Přidání poznámek lektora ke snímkům
Při vytváření prezentace si můžete přidat poznámky lektora, které můžete později využít při předvádění prezentace před cílovou skupinou.
Poznámky lektora při prezentaci uvidíte na svém monitoru, ale cílová skupina je neuvidí. Podokno Poznámky je tak dokonalým místem pro uschování věcí, které chcete během prezentace zmínit.

Přidání poznámek při vytváření prezentace
Podokno Poznámky je pole, které se zobrazuje pod každým snímkem. (Na následujícím obrázku je vyznačené purpurovým obrysem). V prázdném podokně poznámek se zobrazuje text Kliknutím vložíte poznámky. Sem napište svoje poznámky lektora. Pokud podokno poznámek nevidíte nebo je úplně minimalizované, klikněte na tlačítko PowerPoint_genericPoznámky</c0> na stavovém řádku v dolní části okna u (na obrázku níže je také označené purpurově).
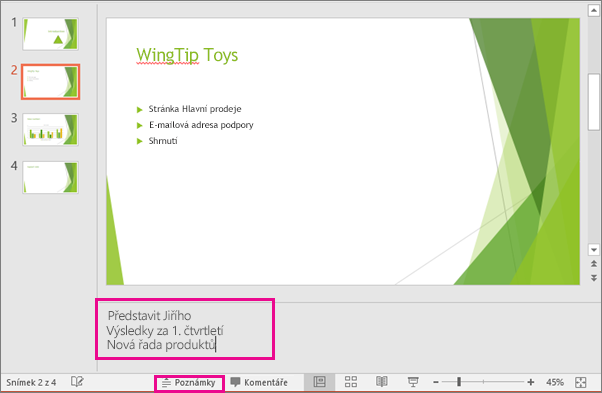
Pokud poznámky překročí přidělenou délku podokna poznámek, zobrazí se na boku podokna svislý posuvník. Podokno poznámek můžete také zvětšit tak, že nastavíte myš na horní okraj podokna, a až se ukazatel změní na obousměrnou šipku, přetáhnete ho směrem nahoru.
Jak vypadají poznámky v zobrazení prezentujícího
Tip: Poznámky můžete přidávat buď během prezentování přímo ze zobrazení prezentujícího, nebo při úpravách prezentace. Informace o tom, jak do prezentace přidat poznámky lektora, najdete v tématu Přidání poznámek lektora ke snímkům.
Když je váš počítač připojený k projektoru a spustíte prezentaci 
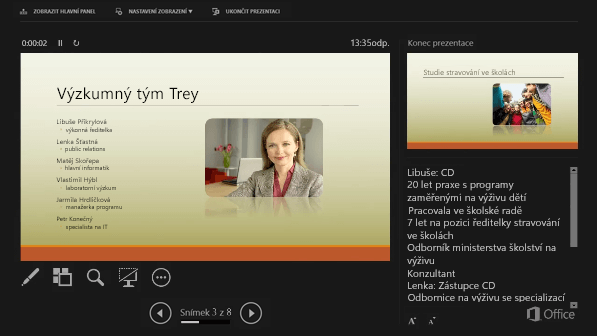
Poznámky se zobrazují v podokně napravo. Pokud potřebujete něco přidat nebo odstranit, jednoduše klikněte do textového pole a proveďte úpravy. Text se zalamuje automaticky a v případě potřeby se zobrazí svislý posuvník. Pomocí těchto dvou tlačítek v levém dolním rohu podokna poznámek můžete také změnit velikost textu:

Zobrazení prezentujícího není něco, co byste si museli sami vytvářet. PowerPoint ho pro vás sestaví tak, že shromáždí poznámky, které jste napsali k jednotlivým snímkům, a přidá k nim sadu ovládacích prvků pro navigaci v prezentaci.
Ve výchozím nastavení je PowerPoint nastavený tak, aby při spuštění prezentace použil zobrazení prezentujícího. Toto nastavení můžete změnit na kartě </c0>PrezentacePowerPoint_generic na pásu karet u:

Podrobné informace o tom, jak zobrazit a používat zobrazení prezentujícího, najdete v článku Zahájení prezentace a prohlížení poznámek v zobrazení prezentujícího.
Tisk poznámek lektora
Přečtěte si článek Tisk snímků s poznámkami lektora nebo bez nich.
Viz také
Tisk snímků s poznámkami lektora nebo bez nich
Zahájení prezentace a prohlížení poznámek v zobrazení prezentujícího
Poznámky lektora při prezentaci uvidíte na svém monitoru, ale cílová skupina je neuvidí. Podokno Poznámky je tak dokonalým místem pro uschování věcí, které chcete během prezentace zmínit.

38 sekund
Přidání poznámek ke snímkům
Poznámky ke snímkům můžete přidat takto:
-
V nabídce Zobrazení klikněte na Normální.
-
Vyberte miniaturu snímku, ke kterému chcete přidat poznámky.
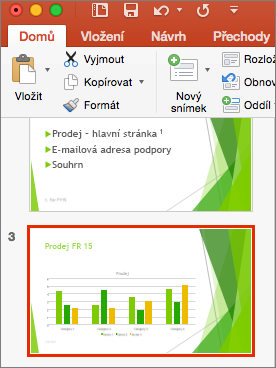
-
Pod snímkem se zobrazí podokno poznámek. Klikněte na text Kliknutím vložíte poznámky a napište poznámky, které chcete přidat.
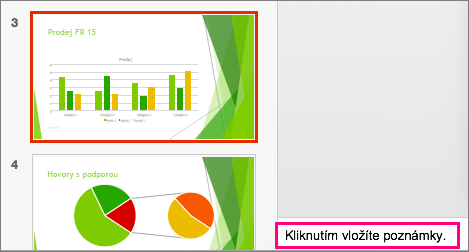
-
Pokud chcete podokno poznámek skrýt, klikněte na tlačítko Poznámky

Zobrazení poznámek během prezentace
Pokud si chcete při předvádění prezentace zobrazit poznámky, ale chcete mít jistotu, že cílová skupina uvidí jenom to, co je na samotném snímku, použijte zobrazení prezentujícího. Tady je postup:
-
V nabídce Zobrazení klikněte na Zobrazení prezentujícího.
-
Zobrazí se vám hlavní snímek, který právě předvádíte, společně s náhledem dalšího snímku, pod kterým budou jakékoliv poznámky, které jste přidali k aktuálnímu snímku.
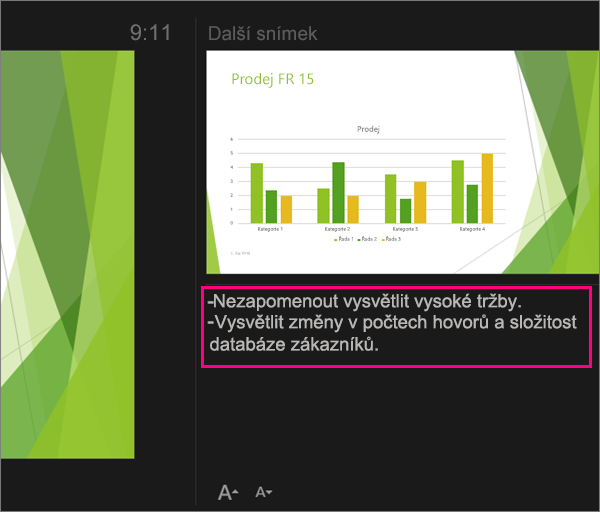
Cílová skupina uvidí jenom snímky, které předvádíte, vaše poznámky neuvidí.
Viz také
Zahájení prezentace a prohlížení poznámek v zobrazení prezentujícího
PowerPoint pro web umožňuje vytvořit poznámky lektora, ale neumožňuje zobrazit poznámky při předvádění prezentace.
Vytvoření poznámek lektora
-
Na pásu karet na kartě Zobrazení vyberte ve skupině Zobrazit tlačítko Poznámky

V dolní části okna PowerPointu se zobrazí podokno poznámek s blikajícím kurzorem, který označuje, že můžete začít psát.
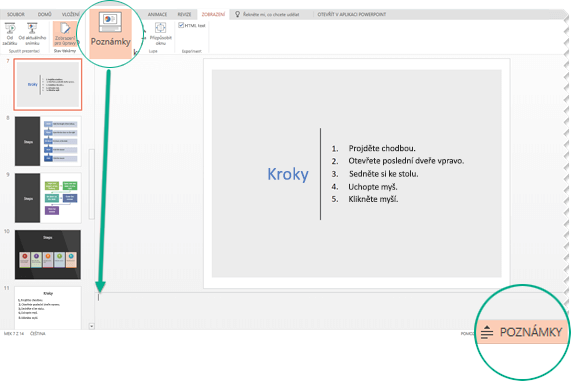
Pokud obsah podokna poznámek nejde vidět celý najednou, můžete podokno zvětšit. Když nastavíte ukazatel myši na horní okraj podokna, ukazatel myši se změní na obousměrnou šipku 
Tisk poznámek lektora
Pokud máte předplatné Microsoft 365 pro firmy a prezentaci máte uloženou ve službě OneDrive pro práci nebo školu nebo SharePoint v Microsoftu 365, můžete si poznámky lektora vytisknout. Další informace najdete v článku Tisk powerpointových snímků, podkladů a poznámek.
Zobrazení poznámek lektora při prezentování
Pokud si chcete zobrazit poznámky lektora při prezentování, musíte v současné době použít desktopovou verzi PowerPointu.










