Do klasických stránek můžete přidávat tabulky, které vám pomůžou strukturování textu, obrázků nebo objektů na stránce. Můžete to udělat, když chcete zobrazit data v tabulce, ceníku, porovnání produktů, seznam termínů a definic a tak dále. Můžete to taky udělat, když chcete umístit obsah, třeba zobrazit Biographies zaměstnanců, vaše kontaktní údaje nebo pracovní dobu. Tento článek popisuje, jak umístit nebo uspořádat obsah stránky pomocí editoru tabulek na webu a dalších metod, jako je HTML.
Poznámka: Pokud používáte moderní stránky v Microsoft SharePoint, můžete přidat tabulky pomocí webové části text. Přečtěte si článek Přidání textu a tabulek na stránku pomocí webové části text.
V tomto článku
Vložení tabulky
-
Přejděte na stránku, na kterou chcete přidat tabulku.
-
Klikněte na kartu Stránka .
-
Klikněte na tlačítko Upravit .
-
Klikněte na stránku, na kterou chcete přidat tabulku.
-
Klikněte na kartu Vložit.
-
Klikněte na tlačítko tabulka .
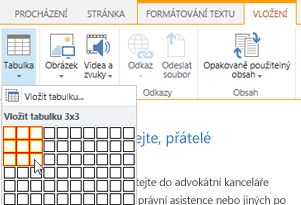
-
Existují dva způsoby přidání tabulky:
-
Kliknutím na šipku rozbalte mřížku tabulky, najeďte myší na mřížku tabulky a pak klikněte na požadovaný počet buněk tabulky.
-
Nebo klikněte na tlačítko Vložit tabulku , zadejte požadovaný počet sloupců a řádků a klikněte na OK.
-
-
Tabulka se přidá na stránku, kde do ní můžete začít přidávat obsah nebo ji přizpůsobovat.
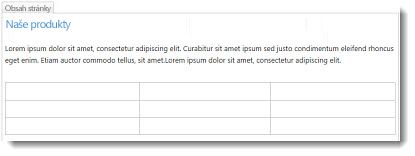
Přizpůsobení tabulky
Po vložení tabulky na stránku stránky můžete začít s přizpůsobením. Můžete přidávat a odstraňovat řádky nebo sloupce, slučovat a rozdělovat řádky nebo sloupce, měnit jejich vzhled atd.
Přidání řádků a sloupců
Přidáním řádků a sloupců buněk do tabulky můžete na stránce umožnit více strukturovaného obsahu. Můžete je přidat nad, pod, vlevo nebo vpravo od buňky, kde je umístěn kurzor. Pouze celé řádky nebo sloupce mohou být místo jednotlivých buněk.
-
Upravte webovou stránku obsahující tabulku.
-
Umístěte kurzor do buňky tabulky, do které chcete přidat řádek nebo sloupec.
-
Klikněte na kartu rozložení tabulky .
-
Zvolte jednu z těchto možností:
-
Vložit nad přidá řádek nad vybranou buňku.
-
Vložit níže – přidá řádek pod vybranou buňku.
-
Vložením doleva přidáte sloupec nalevo od vybrané buňky.
-
Vložit doprava , pokud chcete přidat sloupec vpravo od vybrané buňky.
-
Tip: Pokud se vám nelíbí výsledek nových buněk, můžete akci vrátit zpět stisknutím kláves CTRL + Z nebo kliknutím na kartu Formát textu a kliknutím na zpět.
Změny se projeví okamžitě na vaší tabulce. Pokud jste v buňkách měli text nebo obrázky, budou se do ní do nové sloučené buňky vložit.
Sloučení buněk
Když sloučíte buňky, spojíte dvě nebo více buněk a povolte více místa pro text, obrázky a další objekty v tabulce. Buňky můžete sloučit nad nebo pod sebou a zleva doprava, můžete ale sloučit jenom jednotlivé buňky a ne celé řádky nebo sloupce.
-
Upravte stránku, která obsahuje tabulku.
-
Umístěte kurzor do buňky tabulky, kterou chcete sloučit.
-
Klikněte na kartu rozložení tabulky .
-
Klikněte na Sloučit buňky a vyberte jednu z těchto možností:
-
Sloučit nad a sloučit s předchozí buňkou
-
Sloučit pod a sloučit s buňkou pod ní.
-
Sloučení vlevo s buňkou vlevo
-
Sloučení zprava ke sloučení s buňkou vpravo
-
Tip: Pokud se vám nelíbí výsledek sloučených buněk, můžete akci vrátit zpět stisknutím kláves CTRL + Z nebo kliknutím na kartu Formát textu a kliknutím na zpět.
Změny se projeví okamžitě na vaší tabulce. Pokud jste v buňkách měli text nebo obrázky, budou se do ní do nové sloučené buňky vložit.
Rozdělení buněk
Při rozdělování buněk změníte jednu buňku na dvě buňky, aby se u obsahu tabulky použilo více struktur. Buňky můžete rozdělit vodorovně nebo svisle, můžete však rozdělit pouze jednotlivé buňky a ne celé řádky nebo sloupce.
-
Upravte webovou stránku obsahující tabulku.
-
Umístěte kurzor do buňky tabulky, kterou chcete rozdělit.
-
Klikněte na kartu rozložení tabulky .
-
Klikněte na Rozdělit buňky a zvolte jednu z těchto možností:
-
Rozdělit vodorovně : Pokud chcete rozdělit buňku na dvě buňky, vedle sebe.
-
Rozdělit svisle : Pokud chcete rozdělit buňku na dvě buňky, proveďte jednu z nich.
-
Tip: Pokud se vám nelíbí výsledek rozdělení buněk, můžete akci vrátit zpět stisknutím kláves CTRL + Z nebo kliknutím na kartu Formát textu a kliknutím na zpět.
Změny se projeví okamžitě na vaší tabulce. Pokud jste v buňce měli text nebo obrázky, zůstanou v původní buňce a ne v nové.
Změna velikosti tabulky
Můžete změnit velikost tabulky i jednotlivé řádky a sloupce, které tvoří tabulku. Můžete to udělat, když chcete v buňce tabulky přizpůsobovat větší obsah stránky nebo ve zbytku stránky udělat více místa pro další obsah. Můžete určit velikost tabulky nebo buňky v pixelech (px) nebo v procentech (%). Měnit velikost jenom celého řádku, sloupce nebo tabulky je místo jednotlivých buněk.
-
Upravte stránku, která obsahuje tabulku.
-
Umístěte kurzor do tabulky, jejíž velikost chcete změnit.
-
Klikněte na kartu rozložení tabulky .
-
Do pole Šířka tabulkyzadejte hodnotu v procentech nebo pixelech. Hodnota 100% nebo 700px nebo více používá oblast obsahu celé stránky.
-
Do pole Výška tabulkyzadejte hodnotu v procentech nebo pixelech. Uvědomte si, že počet odstavců určuje taky výšku tabulky.
-
Do pole Šířka sloupcezadejte hodnotu v procentech nebo pixelech. Hodnota 100% nebo 700px nebo více používá oblast obsahu celé stránky.
-
Do pole výška sloupcezadejte hodnotu v procentech nebo pixelech. Uvědomte si, že počet odstavců určuje také výšku tabulky buněk.
Tip: Pokud se vám nelíbí výsledek změny velikosti tabulky nebo buněk, můžete akci vrátit zpět stisknutím kláves CTRL + Z nebo kliknutím na kartu Formát textu a kliknutím na zpět.
Změny se projeví okamžitě na vaší tabulce. Pokud jste v buňkách měli text nebo obrázky, zůstanou ve změně velikosti.
Změna stylu tabulky
Vzhled tabulky můžete přizpůsobit změnou stylu, zadáním řádku záhlaví nebo zápatí a použitím speciálního formátování pro první a poslední řádek nebo sloupec tabulky.
-
Upravte stránku, která obsahuje tabulku.
-
Umístěte kurzor do tabulky, kterou chcete přizpůsobit.
-
Klikněte na kartu Návrh.
-
V možnostech stylu tabulky zvolte jednu z následujících možností stylu tabulky. (Rozdíly v formátování se neprojeví, pokud je u tabulky aktuálně použit styl "Light" nebo "Clear".)
-
Řádek záhlaví používá speciální formátování pro první řádek tabulky.
-
Řádek zápatí : použije speciální formátování pro poslední řádek v tabulce.
-
První sloupec používá speciální formátování pro první sloupec tabulky.
-
Poslední sloupec : použije speciální formátování pro poslední sloupec tabulky.
-
-
Zvolte styl tabulky. Každý styl změní barvu ohraničení, barvu buňky a barvu záhlaví nebo zápatí. (Některé styly mění záhlaví a zápatí jenom v případě, že jste vybrali možnost nahoře.)
-
Výchozí styl tabulky – světlá: tenká, světlá a šedá ohraničení mřížky.
-
Styl tabulky 1 – Clear: bez viditelných ohraničení.
-
Styl tabulky 2 – světlá pruhovaná: světle šedá vodorovná čára, každý druhý řádek stínovaný šedě
-
Styl tabulky 3 – středně dva tóny: modrá záhlaví, každý druhý řádek je stínovaný světle modrý.
-
Styl tabulky 4 – světlé čáry: šedá hlavička, světle modrá vodorovná čára.
-
Styl tabulky 5 – mřížka: šedá ohraničení mřížky, každý druhý řádek stínovaný šedě.
-
Styl tabulky 6 – zvýraznění 1: modrá ohraničení mřížky, modré záhlaví.
-
Styl tabulky 7 – zvýraznění 2; Světle modrá ohraničení mřížky, světle modré záhlaví.
-
Styl tabulky 8 – zvýraznění 3: zelená ohraničení mřížky, zelené záhlaví.
-
Styl tabulky 9 – zvýraznění 4: okraje mřížky oliv, analytické záhlaví
-
Styl tabulky 10 – zvýraznění 5: červená ohraničení mřížky, červená hlavička.
-
Styl tabulky 11 – zvýraznění 6: fialové ohraničení mřížky, fialové záhlaví
-
-
Kliknutím na Zobrazit čáry mřížky zobrazíte nebo skryjete čáry mřížky tabulky. Jedná se o vizuální pomůcku pro případ, že jste v případě použití jasného stylu tabulky nebo jinak skryli ohraničení tabulky, ale ještě potřebujete zobrazit tabulku, která se s ním bude pracovat.
Změny se projeví okamžitě na vaší tabulce. Pokud jste v buňce měli text nebo obrázky, zůstanou v původní buňce, kde je použit nový styl.
Přidání textu nebo objektů do tabulky
Po dokončení úprav tabulky můžete začít přidávat obsah do tabulky, třeba text, grafiku a další objekty, jak je popsáno zde.
-
Upravte stránku, která obsahuje tabulku.
-
Umístěte kurzor do buňky tabulky, do které chcete přidat obsah.
-
Pokud chcete přidat text, stačí začít psát text nebo vložit text do buňky tabulky. Pokud chcete změnit písmo nebo velikost písma, klikněte na kartu Formát textu a vyberte nastavení písma odtud.
-
Pokud chcete vložit obrázek, video nebo jiný objekt, klikněte na kartu vložení a vložte objekt stejně jako na některou z vašich webových stránek. (Pokud je obrázek nebo video větší než buňka tabulky, přizpůsobí se velikost buňky tabulky velikosti obrázku nebo videa.)
Pokud chcete odebrat text, obrázky nebo objekty, vyberte je v buňce a stiskněte Delete na klávesnici.
Odstranění buňky, řádku, sloupce nebo tabulky
V případě potřeby můžete odstranit jednotlivé buňky, řádky, sloupce nebo celou tabulku.
-
Upravte stránku, která obsahuje tabulku.
-
Umístěte kurzor do buňky, řádku, sloupce nebo tabulky, kterou chcete odstranit.
-
Klikněte na kartu rozložení tabulky .
-
Klikněte na Odstranit a vyberte jednu z těchto možností:
-
Odstranit buňku : odstranění jednotlivé buňky, ve které je umístěn kurzor.
-
Odstranit sloupec pro odstranění sloupce, ve kterém je umístěn kurzor.
-
Odstraněním řádku odstraníte řádek, ve kterém je umístěn kurzor.
-
Odstraněním tabulky odstraníte celou tabulku, ve které je umístěn kurzor.
-
Pokračujte v úpravách tabulky nebo obsahu na stránce.
Vytvoření vlastní tabulky nebo použití obsahu HTML
Pokud chcete vytvořit vlastní tabulku nebo použít vlastní kód HTML k umístění obsahu na stránce, můžete to provést přidáním kódu HTML do editoru webových stránek, jako je Expression Web nebo Dreamweaver.
-
Upravte stránku, pro kterou chcete přidat tabulku nebo obsah HTML.
-
Klikněte na kartu Formát textu a potom ve skupině revize klikněte na Upravit pramen .
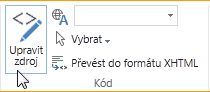
-
V okně zdroj HTML zadejte nebo vložte vlastní kód HTML nebo upravte existující zdrojový obsah, například použití značek DIV. (Okno zdroj HTML je také užitečný způsob, jak zkopírovat tabulku z jedné části vašeho webu do jiné, což je rychlejší než opětovné vytvoření a přizpůsobení tabulky.)
-
Klikněte na OK a uložte stránku.
Tip: Chcete-li dále přizpůsobit rozložení a umístění obsahu na stránce, zvažte vytvoření vlastního rozložení stránky.










