Přehledu Naučte se plánovat používání knihovny dokumentů, Accessu a pracovního postupu v SharePointu 2013.
Tento článek popisuje, jak plánovat knihovny dokumentů v SharePoint Server 2016 řešení správy dokumentů.
Knihovny dokumentů jsou kolekce souborů na SharePoint Server 2016, které sdílíte s ostatními uživateli webu. Většina funkcí správy dokumentů se dodává prostřednictvím knihoven dokumentů. V rámci plánování správy dokumentů byste měli určit typy knihoven dokumentů, které nejlépe vyhovují potřebám vaší organizace. Pokud plánujete knihovny dokumentů pro více webů, bude možná potřeba naplánovat tok obsahu z jednoho webu na jiný. Pokud plánujete používat knihovny dokumentů jako umístění úložiště, můžete přizpůsobit Office Professional 2013otevřené dialogové okno a dialogové okno Uložit , abyste zajistili, že se dokumenty budou ukládat do preferovaného umístění.
Před přečtením tohoto článku byste měli pochopit proces správy dokumentů, který popisuje článek Správa dokumentů (SharePoint Server 2010).
Poznámka: Funkce publikování, centrum dokumentů, centrum záznamů a webová služba publikované odkazy nejsou k dispozici v SharePoint Foundation 2013. Pokud není uvedeno jinak, platí všechny ostatní obsahy v tomto tématu pro SharePoint Server 2016 i SharePoint Foundation 2013.
V tomto článku:
-
Podpora knihoven dokumentů z klientských aplikací Office (jenomSharePoint Server 2016 )
Určení typu knihovny
Když identifikujete, které knihovny dokumentů nejlépe odpovídají potřebám vaší organizace, můžete taky zjistit, že chcete mít více webů nebo kolekce webů. Pokud například vytváříte obsah pro publikaci s externími zákazníky, budete možná potřebovat jeden web, ve kterém můžete vytvářet a kontrolovat obsah a samostatné weby, třeba v samostatné instalaci SharePoint Server 2016, kde můžete obsah publikovat.
Při plánování knihoven dokumentů pro více webů je možné, že budete muset také naplánovat způsob toku obsahu z jednoho webu pomocí ručních procesů, pracovních postupů nebo vlastních řešení. Další informace najdete v tématu plánování toku obsahudále v tomto článku.
V následující tabulce jsou uvedené typické způsoby použití knihoven dokumentů.
|
Knihovny |
Účel |
|---|---|
|
Knihovna na týmovém webu |
Vylepšen Snadná sdílení obsahu mezi partnery; ovládací prvek obsahu, například Správa verzí SharePoint Server 2016 hledání |
|
Knihovna v oblasti portálu |
Obsah, který je určený pro širší publikum v organizaci podobá se knihovně na týmovém webu, ale obvykle se implementuje pomocí přísnějšího procesu kontroly a schvalování. |
|
Knihovna na webu centra dokumentů (pouzeSharePoint Server 2016 ) |
Velká knihovna, která je užitečná jako podnikový znalostní báze nebo historický archiv. obsahuje funkce, které uživatelům pomáhají s navigací, vyhledáváním a správou hodně dokumentů v hluboké hierarchii pomocí sady specializovaných webových částí. |
|
Knihovna v centru záznamů (jenomSharePoint Server 2016 ) |
Správa specializovaných záznamů; Každá knihovna odpovídá typu záznamu, třeba kontraktu, který musí organizace uchovat pro účely legálního dodržování předpisů. knihovny uchovávají dokumenty, metadata a související audity a jsou určené jen pro čtení. |
|
Knihovna na internetovém webu (HTML) (jenomSharePoint Server 2016.) |
Obsah webových stránek, který se má integrovat do internetového nebo intranetového webu; SharePoint Server 2016 podporuje automatické úpravy webových stránek a spravuje podkladové knihovny dokumentů pro každou stránku automaticky. |
|
Knihovna na internetovém webu (hybridní) (jenomSharePoint Server 2016.) |
Obsah dostupný pro stahování z webu obsah z knihoven dokumentů můžete prezentovat na internetovém webu. |
Následující příklad ukazuje, jak používat analýzu, kterou jste dokončili v části analyzovat využití dokumentů v tématu Určení uživatelů a analýza využití dokumentů (SharePoint Server 2010) , která vám pomůže naplánovat organizaci knihoven dokumentů pro váš podnik. V tomto příkladu se společnost Contoso Ltd. doručuje obsah klientům na základě průzkumu trhu. Obsah je vytvářen hlavně konzultanty, kteří vzdáleně pracují. Tento krok se provádí v cyklu, ve kterém jsou prováděny následující kroky:
-
Partner vyhodnocuje návrhy rezervací a žádosti o návrhy.
-
Po vytvoření smlouvy vedoucí projektu uspořádá tým konzultantů a vytvoří specifický pracovní web, ve kterém se výsledky výzkumu zaznamenávají a projekt je dokončený.
-
Po dokončení projektu jsou dokumenty dodávky publikovány na zabezpečeném webu, kde k nim mají zákazníci přístup.
-
Tým vypíše osvědčené postupy a případové studie založené na projektu.
-
Manažeři znalostí shromažďují, organizují a archivují osvědčené postupy a další dokumenty.
-
Dodávky, smlouvy a další dokumenty se zachovají jako firemní záznamy.
-
S použitím obsahu udržovaného správci znalostí partneři vyhodnotí příležitosti a vytvářejí nové návrhy.
Následující tabulka obsahuje analýzu využití dokumentů pro tento scénář.
|
Dokumenty |
Účel |
Autor |
Uživatelé |
Formátování |
|---|---|---|---|---|
|
Nápady a žádosti o rezervaci |
Vývoj nových rezervací zákazníků |
Vedoucí projektu |
Prodej – manažer; vedoucí projektu |
DOCX |
|
Kládá |
Popsat navrhovanou rezervaci zákazníka |
Vedoucí projektu |
Vedoucí projektů; členové projektového týmu odběratele |
DOCX |
|
Smlouvy |
Potvrďte konzultační zapojení |
Právník |
Vedoucí projektu; projektový manažer; prodej – manažer; odběratele |
DOCX |
|
Výsledky výzkumu a koncepty pro dodávky projektu |
Generování dokumentů souvisejících s rezervací zákazníka |
Vedoucí projektu; Projektový Přispěvatel; Poradce |
Panely technické kontrolory |
. docx a další typy |
|
Dokumenty dodávky |
Generování konečných dodávek, pravděpodobně převedených ze formátu. docx |
Vedoucí projektu |
Customers (Zákazníci) |
|
|
Osvědčené postupy a dokumentace k případovým studiím |
Zachyťte znalosti organizace. |
Projektový Přispěvatel; Poradce Správce znalostí |
Všichni členové týmu |
Různé typy |
|
Firemní záznamy – jenSharePoint Server 2016 |
Zachovat obsah, jako jsou například smlouvy, jako firemní záznamy |
Všechny |
Firemní Správci záznamů: Podnikoví advokáti |
Všechny |
Analýza využití tohoto dokumentu naznačuje následující požadavky:
-
Projektové záměry potřebují knihovny na týmových webech pro ukládání nápadů na rezervaci, žádostí o rezervaci a návrhů návrhů.
-
Advokáti potřebují knihovny na portálu nebo na centralizovaném webu správy dokumentů pro ukládání šablon smluv a aktivních smluv.
-
Vedoucí projektů a přispěvatelé potřebují knihovny na týmových webech pro vytváření výsledků výzkumu, dodávek a případových studií.
-
Zákazníci potřebují knihovny na internetovém webu pro prohlížení konečných dodávek. (jenomSharePoint Server 2016 )
-
Všichni členové organizace potřebují přístup k webu centra dokumentů pro zobrazení osvědčených postupů a dokumentů týkajících se případu. (jenomSharePoint Server 2016 )
-
Správci podnikových záznamů a advokáti potřebují k údržbě podnikových záznamů přístup k centru záznamů organizace. (jenomSharePoint Server 2016 )
Následující obrázek ukazuje, jak mohou tyto knihovny být distribuovány. Weby jsou hostovány ve třech kolekcích webů: internetovou kolekci webů pro přístup zákazníků, extranetovou kolekci webů pro vzdálené vytváření obsahu týmu a intranetovou kolekci webů pro zabezpečenou údržbu webu pro správu záznamů. (jenomSharePoint Server 2016 )
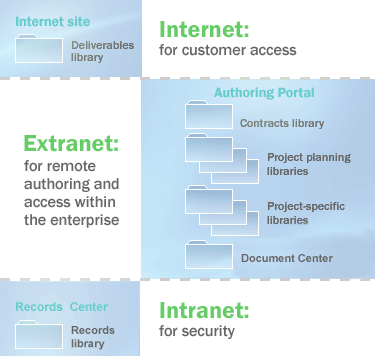
Plánování toku obsahu
Obsah v řešení správy dokumentů je často dynamický, přesunutí z jednoho webu na jiný podle potřeby pro uspokojení potřeb uživatelů. Při plánování knihoven dokumentů proto často naplánujete tok obsahu z jedné knihovny nebo webu do jiné. SharePoint Server 2016 obsahuje následující způsoby, jak přesunout obsah ručně nebo dynamicky:
-
Můžete vytvářet vlastní pracovní postupy, které kopírují nebo přesunou obsah z jednoho webu nebo knihovny do jiné. Pracovní postup vytvoří dokument pomocí obchodního procesu a přiřadí úkoly účastníkům, když je jejich role v životním cyklu dokumentu aktivní. Pracovní postup může sloužit k přesunutí dokumentu z jednoho webu nebo knihovny do jiné. Informace o tom, jak plánovat pracovní postupy, najdete v tématu typ obsahu a plánování pracovních postupů (SharePoint Server 2010).
-
Autoři můžou dokument zkopírovat do knihovny na jakémkoli webu, ve kterém mají oprávnění k vytváření. Relace mezi zdrojem a cílovým dokumentem se udržuje, aby se kopie mohla podle potřeby aktualizovat.
-
Webové stránky a celé weby mohou být připraveny a publikovány z jednoho webu ručně nebo automaticky na základě plánu. (jenomSharePoint Server 2016 )
-
Obsah lze odeslat na web pro správu záznamů pomocí SharePoint Server 2016 uživatelského rozhraní, pomocí pracovního postupu nebo pomocí vlastního řešení založeného na SharePoint Server 2016 objektový model. (jenomSharePoint Server 2016 )
-
Pomocí webových složek nebo míst v síti může autor ručně zkopírovat nebo přesunout obsah knihovny dokumentů z jedné knihovny nebo webu do jiné.
Do příkladu se vrátí následující obrázek ukazuje, jak se používají některé z těchto technik. Na webu portálu pro vytváření obsahu byl přidán připravený internetový web. (jenomSharePoint Server 2016 )
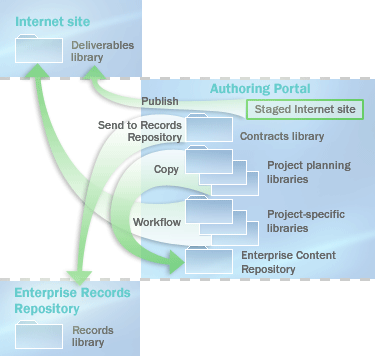
-
Pomocí funkcí publikování může autor publikovat webové stránky na internetovém webu. (jenomSharePoint Server 2016 )
-
Pomocí příkazu Kopírovat může autor kopírovat dokumenty na web centra dokumentů.
-
Pomocí vlastního pracovního postupu může autor kopírovat dokumenty do knihoven dokumentů na internetovém webu.
-
Pomocí příkazu Odeslat může autor poslat smlouvy do úložiště záznamů organizace. (jenomSharePoint Server 2016 )
Propagace knihoven dokumentů z klientských aplikací Office
Důležité informace: Tato část se vztahuje jenom na SharePoint Server 2016.
Dialogové okno Office Professional 2013otevřít a Uložit můžete přizpůsobit tak, aby členové organizace mohli používat knihovny dokumentů jako umístění úložiště. Přidání webů do panelu seznam míst vedle otevřeného dialogového okna a dialogového okna Uložit můžete jediným kliknutím umožnit přístup k místům, kam mají uživatelé ukládat své dokumenty. Díky tomu mohou členové týmu spolupracovat s knihovnami dokumentů, když používají možnost Uložit z klientských aplikací Office Professional 2013, a nemusíte přímo přejít na server, abyste nahráli jejich dokumenty.
Pokud chcete propagovat používání webů v dialogovém okně otevřít a v dialogovém okně Uložit , můžete je publikovat pomocí webové služby. Tato služba poskytuje seznam webů zaměřených na konkrétní uživatele na základě jejich rolí nebo webů, jejichž jsou členy. Klientská aplikace Office Professional 2013 může tuto webovou službu automaticky zjistit přes osobní weby uživatele. Tuto webovou službu mohou také implementovat další serverové produkty a poskytovat umístění služby klientské aplikaci Office. Po konfiguraci webové služby Office Professional 2013 přidá položku na panel seznam míst a naplní ji lokalitami, které jsou definované webovou službou. Další informace o publikovaných webových službách naleznete v tématu publikované webové služby v knihovně MSDN.
Nebo můžou správci nastavit klíče registru pro přidání konkrétních webů na panel seznam míst v dialogovém okně Office Open a v dialogovém okně Uložit . Klíče registru se nasazují pomocí zásad skupiny a šablony adresářové služby Active Directory, která je k dispozici v Sada Resource Kit pro Office 2013.
Umístění, do kterých můžou členové organizace ukládat obsah, můžete omezit pomocí dialogového okna Office Uložit . Můžete například omezit možnost ukládání souborů na plochy a vynucení ukládání obsahu do knihovny dokumentů. V Office Professional 2013 můžete určit, kam můžou uživatelé procházet a ukládat dokumenty. Uživatelé pak budou moci ukládat do schválených umístění. Uvědomte si, že to nezaručuje, že uživatelé nebudou ukládat soubory do jejich místních nebo neschválených umístění. Soubory můžete do počítače přesunout mnoha způsoby a ty, které mají motivované, můžou vyřešit většinu omezení. Avšak omezením přístupu k těmto umístěním v dialogovém okně Office Save můžete významně snížit počet členů týmu, kteří tato neschválená umístění používají.
Pokud chcete omezit umístění dostupná v dialogovém okně Uložit , použijte zásady skupiny k nastavení příslušných klíčů registru, abyste mohli toto nastavení povolit a definovat schválená místní, síťová nebo serverová umístění. Pokud je toto nastavení povolené, z panelu seznamu míst se odebere všechna umístění, která nejsou definovaná tímto způsobem – včetně standardních odkazů na plochu a složky místa v síti.
Seznam schválených umístění může být omezen na jednu nebo více Office aplikací. Správce může například omezit umístění pro ukládání v Access ale současně umožnit ukládání jiných Office aplikací.










