
Práce s týmem
Práce ve Wordu s více autory je příležitostí ke kombinování úsilí několika přispěvatelů, kteří mohou být široce odděleni podle umístění nebo časových pásem – a to i na opačných stranách světa.
Dokument můžete sdílet na různých platformách, jako je Windows, MacOS, iOS a web. Všechny příspěvky do dokumentu se ukládají v reálném čase do jednoho souboru na OneDrivu. Existuje pouze jedna verze, takže změny provedené více autory jsou vždy synchronizované.
Příprava dokumentu ke sdílení
Když dokument sdílíte s více autory, udělíte mu oprávnění provádět změny a vkládat komentáře. Informace o tom, jak sdílet dokument, najdete v tématu Sdílení souborů a složek na OneDrivu.
Když sdílíte dokument, nezapomeňte vybrat Povolit úpravy , aby lidé, se kterými dokument sdílíte, mohli provádět změny. V opačném případě můžou dokument jenom přečíst.
Pokud povolíte úpravy, můžete také zajistit, aby se změny provedené jinými autory sledovaly. Pokud to chcete udělat, zapněte při sdílení dokumentu možnost Otevřít jenom v režimu kontroly.
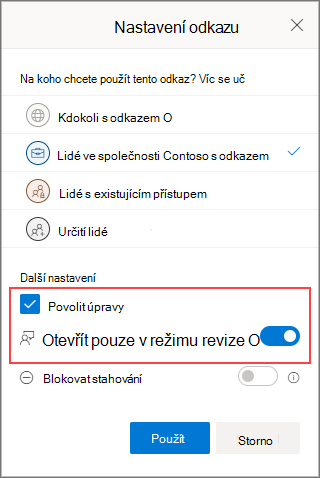
Důležité informace: Možnost Otevřít v režimu kontroly je aktuálně podporována pouze ve Wordu pro web. Když sdílíte dokument, lidé dostanou odkaz, který dokument otevře ve Wordu pro Web. Pokud dokument otevřou ve Wordu pro stolní počítače, zobrazí se v horní části dokumentu žlutý banner s oznámením, že můžou dokument upravovat jenom ve Wordu pro web.
Poskytnutí zpětné vazby
Zpětná vazba je nezbytná pro veškeré týmové úsilí. Ve Wordu můžete ostatním autorům poskytnout zpětnou vazbu dvěma způsoby: vložením komentářů, které jsou vázané na konkrétní místo v dokumentu, nebo přímým provedením sledovaných změn textu.
Použití revize ve Wordu pro web
Když se umístíte do kontroly ve Wordu pro web, budou se sledovat změny a ostatní uživatelé uvidí vaše dodatky k dokumentu.
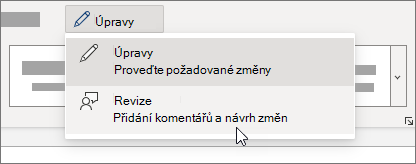
Použití sledování změn ve Wordu pro stolní počítače nebo iOS
Pokud pracujete ve Wordu pro stolní počítače nebo iOS, ujistěte se, že máte zapnuté sledování změn.
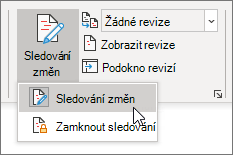
Další informace o práci se sledováním změn najdete v tématu Sledování změn ve Wordu.
Vložení komentářů
Pomocí komentářů můžete klást otázky a dělat návrhy nebo opravy beze změny textu. Komentáře odkazují na konkrétní místo v dokumentu, které vyberete tak, že vyberete oddíl textu nebo jednoduše kliknete nebo klepnete na dokument. Informace o vkládání komentářů ve Wordu pro Windows nebo na webu najdete v článku Vložení nebo odstranění komentáře. Word pro MacOS najdete v článku Vložení, odstranění nebo změna komentáře.
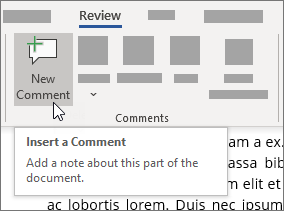
Když vložíte komentář nebo na komentář odpovíte, můžete použít @mention v Microsoftu 365 k vyřešení konkrétního autora. Informace o tom, jak používat @mention, najdete v tématu Použití @mention v komentářích k označení uživatele pro zpětnou vazbu.
Když odpovíte na komentář, zahájíte vlákno, které můžou všichni autoři vidět a reagovat na ně v reálném čase, jako je třeba chatovací relace. Když ve vlákně použijete @mention, nikdo ho nevyloučí, stačí komentář upozornit na tuto osobu a e-mailem jim oznámí, že existuje komentář nebo odpověď.
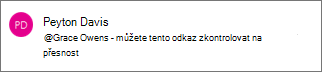
Reakce na zpětnou vazbu
Zpětnou vazbu, kterou obdržíte, budou komentáře a sledované změny.
Vyřešení komentářů
Když někdo vloží komentář do dokumentu, můžete na něj odpovědět, vyřešit ho nebo ho odstranit. Další informace o odpovídání na komentář najdete v tématu Odpověď na komentář.
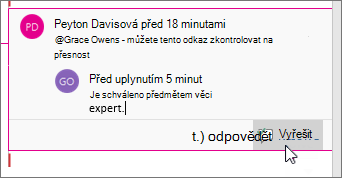
Po vyřešení vlákna zůstane v dokumentu, dokud ho neodstraníte, ale nebude neaktivní, dokud ho někdo znovu neotevře.
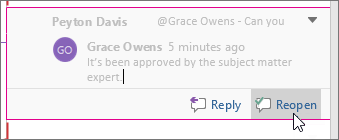
Odstranění komentářů
Jakmile vyřešíte nějaké komentáře nebo na ně odpovíte, můžete dokument vyčistit jejich odstraněním. Když odstraníte komentář, bude to napořád pryč, takže je nejlepší, abyste komentáře udržoval, dokud dokument nedokončíte. Vyřešené komentáře se zobrazí jenom v podokně Komentáře .
Další informace o odstraňování komentářů najdete v tématu Sledování změn ve Wordu nebo Odstranění komentáře.
Řešení sledovaných změn
Sledované změny vyřešíte přijetím nebo odmítnutím. Další informace o práci se sledováním změn najdete v tématu Sledování změn ve Wordu.










