Použití moderních komentářů
Moderní prostředí pro komentáře v Word nastavuje prostor pro bohatší spolupráci vašeho týmu a sjednocuje prostředí pro komentování napříč sadou Office. S moderními komentáři můžete nechat myšlenky nebo otázky v dokumentu pro ostatní, zkontrolovat a upravit komentáře předtím, než je potvrdíte, a @mention někoho pozvat do konverzace.
Přidání komentáře
Pokud chcete přidat nový komentář, postupujte takto:
-
Vyberte text, obrázek, tabulku atd., ke které chcete přidat komentář, a pak udělejte jednu z těchto věcí:
-
Na kartě Revize vyberte Nový komentář.
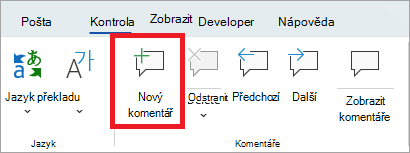
-
Klikněte pravým tlačítkem (nebo dlouze stiskněte) a vyberte Nový komentář.
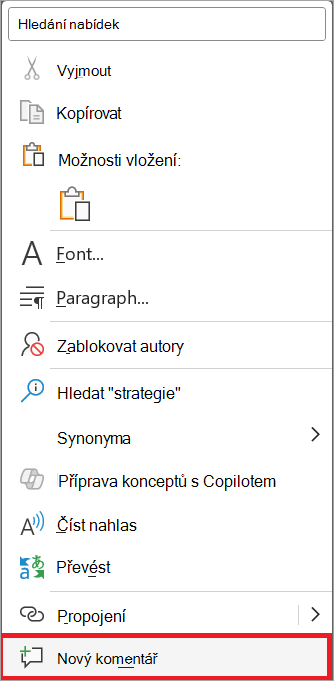
-
Použijte klávesovou zkratku Ctrl + Alt + M.
-
-
Vyberte tlačítko Publikovat komentář nebo Ctrl + Enter.
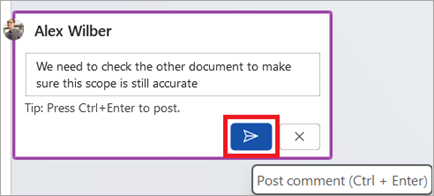
React ke komentáři
-
Vyberte existující komentář nebo vytvořte nový komentář a publikujte ho.
-
Pokud chcete na komentář reagovat, vyberte tlačítko To se mi líbí v pravém horním rohu pole komentáře.
-
Reakci odeberete tak, že znovu vyberete tlačítko To se mi líbí .
-
Pokud chcete zjistit, kdo na komentář reagoval, najeďte myší na tlačítko To se mi líbí .
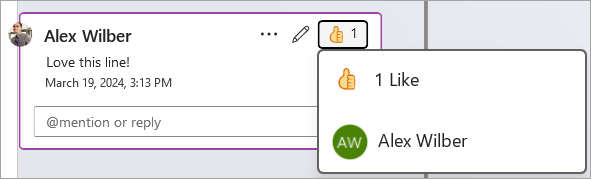
Odpověď na komentář, úprava nebo vyřešení komentáře
-
Vyberte existující komentář.
-
Vyberte pole pro odpověď.
-
Napište odpověď.
-
Kliknutím na tlačítko Publikovat komentář nebo Ctrl + Enter komentář potvrďte .
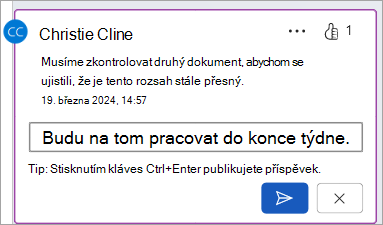
-
Vyberte existující komentář.
-
Vyberte tlačítko Upravit komentář .
-
Proveďte změny.
-
Výběrem tlačítka Publikovat komentář nebo Ctrl + Enter potvrďte úpravy.
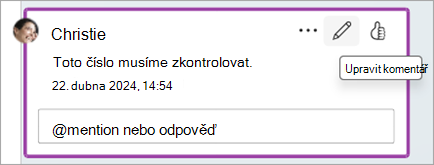
-
Vyberte existující komentář.
-
V komentáři vyberte tři tečky ( ... ).
-
Udělejte jednu z těchto věcí:
-
Výběrem tlačítka Odstranit vlákno odstraňte vlákno komentáře nebo komentáře.
-
Výběrem možnosti Vyřešit vlákno označíte vlákna komentářů, která byla vyřešena.
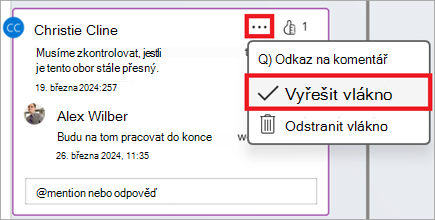
Poznámka: Vyřešené komentáře se v kontextovém zobrazení nezobrazí. Vyřešené komentáře můžete zobrazit v zobrazení seznamu.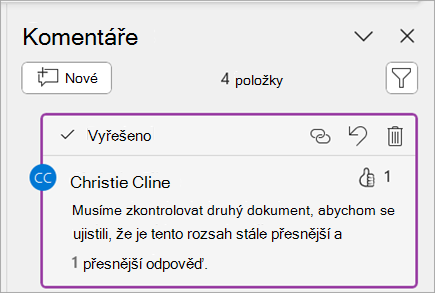
-
Otevřete dokument, který obsahuje komentáře.
-
V nabídce pásu karet vyberte kartu Revize .
-
V části Odstranit vyberte Odstranit všechny komentáře v dokumentu.

Odkaz na komentář
-
Vyberte existující komentář.
-
V komentáři vyberte tři tečky ( ... ).
-
Vyberte Odkaz a okomentujte.
-
Vyberte Kopírovat. Váš odkaz je teď k dispozici ke sdílení.
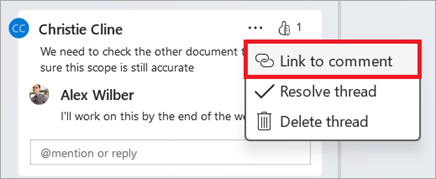
Použití @mentions k označení uživatele nebo přiřazení úkolu
Pokud jste podnikový uživatel, který pracuje na dokumentu uloženém v cloudu, můžete pomocí @mention oslovit konkrétní osobu v komentáři nebo odpovědi.
-
Zadejte @ a několik prvních písmen jména nebo příjmení dané osoby a pak vyberte požadované jméno.
-
Vyberte tlačítko Publikovat komentář . Osoba uvedená v komentáři nebo odpovědi obdrží e-mailové oznámení.
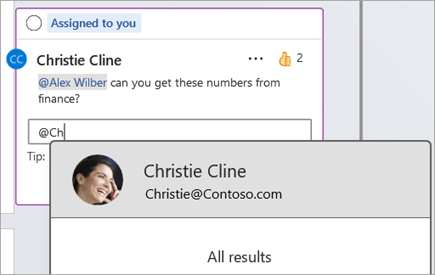
Další informace o používání @mentions najdete v článku Použití @mention v komentářích k označení uživatele pro zpětnou vazbu .
K přiřazení úkolu můžete také použít komentáře a @mention.
-
Zadejte @ a několik prvních písmen jména nebo příjmení dané osoby a pak vyberte požadované jméno.
-
Pokud chcete komentář přiřadit jako úkol, zaškrtněte políčko Přiřadit k.
-
Vyberte tlačítko Publikovat komentář .
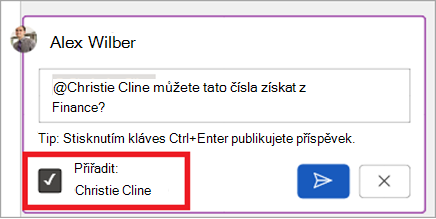
Dva způsoby zobrazení komentářů
Komentáře se ve výchozím nastavení zobrazují v kontextovém zobrazení. Když přidáte komentář v Word, zobrazí se na pravém okraji co nejblíže kurzoru v textu. V tomto zobrazení jsou všechny aktivní komentáře viditelné v kontextu na každé stránce. To vám umožní snadno zobrazit komentáře vedle přidruženého obsahu. Když vyberete komentář, kolem něj se zobrazí ohraničení a jeho umístění je blíž ke stránce.
Kontextové zobrazení skryje všechny vyřešené komentáře, abyste se mohli soustředit na aktivní komentáře.
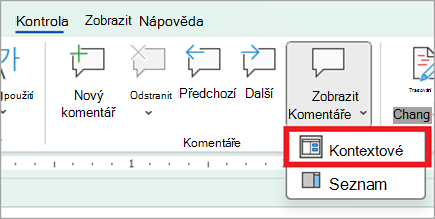
Pokud chcete zobrazit všechny komentáře včetně všech vyřešených komentářů, můžete otevřít podokno Komentáře a zobrazit zobrazení seznamu. Otevřete podokno tak, že v pravém rohu pásu karet vyberete Komentáře . Tím se přepne z kontextového zobrazení na zobrazení seznamu.
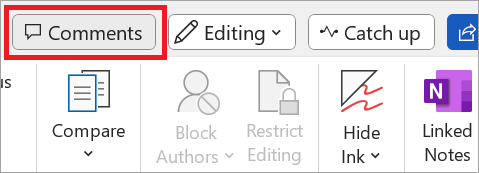
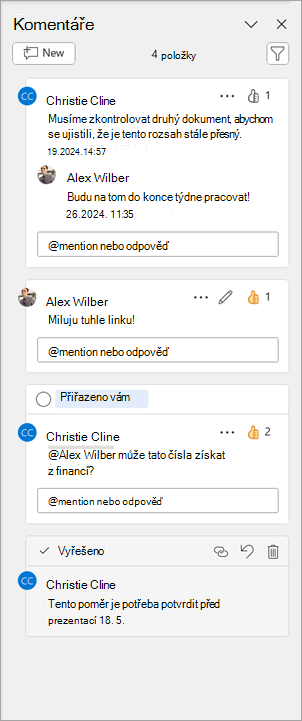
S komentáři v zobrazení seznamu můžete pracovat stejně jako v kontextovém zobrazení. Pokud znovu otevřete vyřešený komentář, bude znovu viditelný v kontextovém zobrazení. Podokno je užitečné pro kontrolu všech komentářů najednou, aniž byste museli procházet všechny stránky dokumentu.
Mezi různými zobrazeními můžete kdykoli přepínat tak, že vyberete Komentáře v pravém rohu pásu karet nebo na kartě Revize pomocí rozevírací nabídky na tlačítku Zobrazit komentáře .
Přidání komentáře
Pokud chcete přidat nový komentář, postupujte takto:
-
Vyberte text, obrázek, tabulku atd., ke které chcete přidat komentář, a pak udělejte jednu z těchto věcí:
-
Na okraji vyberte ikonu Nový komentář .
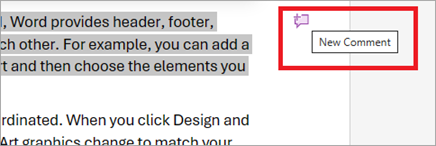
-
Klikněte na výběr pravým tlačítkem (nebo ho dlouze stiskněte) a vyberte Nový komentář.
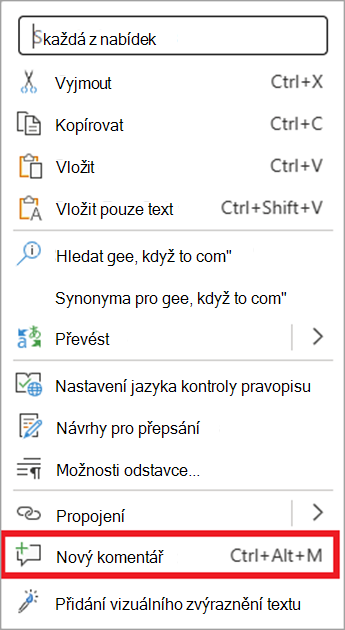
-
Použijte klávesovou zkratku Ctrl+Alt+M.
-
-
Vyberte tlačítko Publikovat komentář nebo Ctrl + Enter.
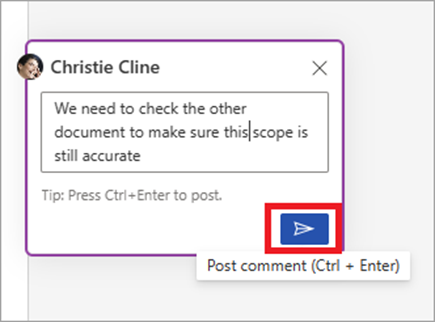
React ke komentáři
-
Vyberte existující komentář nebo vytvořte nový komentář a publikujte ho.
-
Pokud chcete na komentář reagovat, vyberte tlačítko To se mi líbí v pravém horním rohu pole komentáře.
-
Reakci odeberete tak, že znovu vyberete tlačítko To se mi líbí .
-
Pokud chcete zjistit, kdo na komentář reagoval, najeďte myší na tlačítko To se mi líbí .
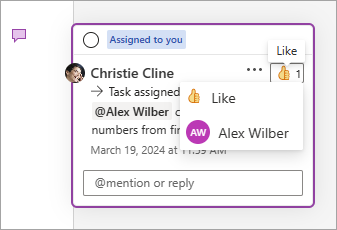
Odpověď na komentář, úprava nebo vyřešení komentáře
-
Vyberte existující komentář.
-
Vyberte pole pro odpověď.
-
Napište odpověď.
-
Kliknutím na tlačítko Publikovat komentář nebo Ctrl + Enter komentář potvrďte .
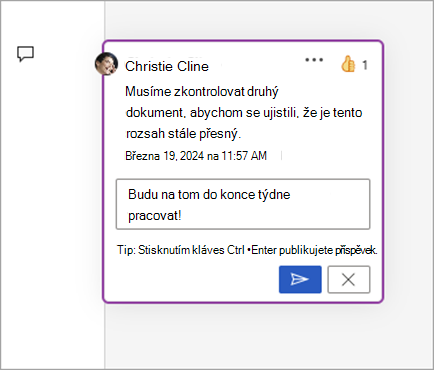
-
Vyberte existující komentář.
-
Vyberte tři tečky ( ... ).
-
Vyberte Upravit komentář.
-
Proveďte změny.
-
Kliknutím na tlačítko Publikovat komentář nebo Ctrl + Enter komentář potvrďte .
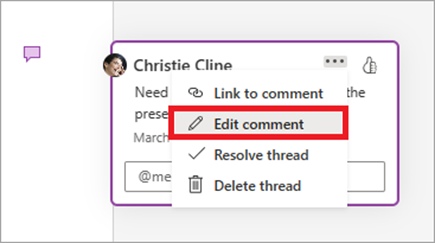
-
Vyberte existující komentář.
-
V komentáři vyberte tři tečky ( ... )
-
Udělejte jednu z těchto věcí:
-
Výběrem tlačítka Odstranit vlákno odstraňte vlákno komentáře nebo komentáře.
-
Výběrem možnosti Vyřešit vlákno označíte vlákna komentářů, která byla vyřešena.
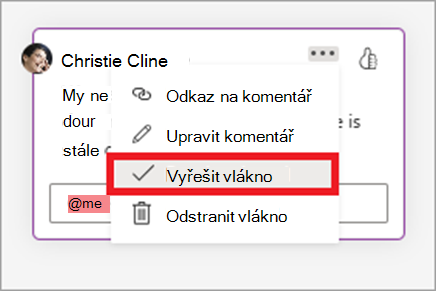
Poznámka: Vyřešené komentáře se nezobrazí v kontextovém zobrazení. Vyřešené komentáře můžete zobrazit v zobrazení seznamu.

-
Otevřete dokument, který obsahuje komentáře.
-
Na pásu karet vyberte kartu Revize .
-
V části Odstranit vyberte Odstranit všechny komentáře v dokumentu.
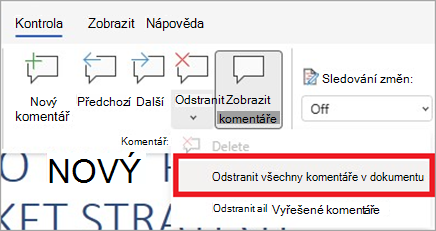
Odkaz na komentář
-
Vyberte existující komentář.
-
V komentáři vyberte tři tečky ( ... ).
-
Vyberte Odkaz a okomentujte.
-
Vyberte Kopírovat. Váš odkaz je teď k dispozici ke sdílení.
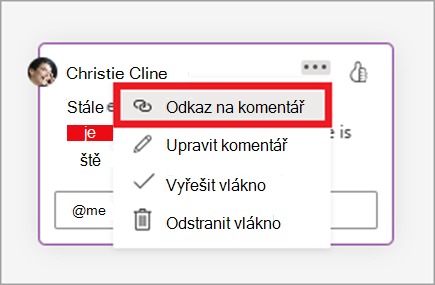
Použití @mentions k označení uživatele nebo přiřazení úkolu
Pokud jste podnikový uživatel, který pracuje na dokumentu uloženém v cloudu, můžete pomocí @mention oslovit konkrétní osobu v komentáři nebo odpovědi.
-
Zadejte @ a několik prvních písmen jména nebo příjmení dané osoby a pak vyberte požadované jméno.
-
Vyberte tlačítko Publikovat komentář . Osoba uvedená v komentáři nebo odpovědi obdrží e-mailové oznámení.
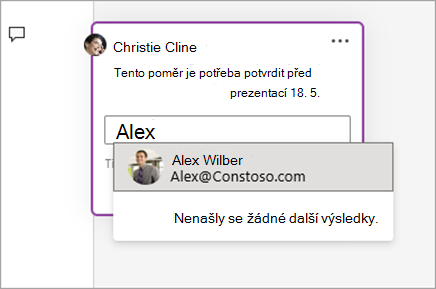
Další informace o používání @mentions najdete v článku Použití @mention v komentářích k označení uživatele pro zpětnou vazbu.
K přiřazení úkolu můžete také použít komentáře a @mention.
-
Zadejte @ a několik prvních písmen jména nebo příjmení dané osoby a pak vyberte požadované jméno.
-
Pokud chcete komentář přiřadit jako úkol, zaškrtněte políčko Přiřadit k.
-
Vyberte tlačítko Publikovat komentář .
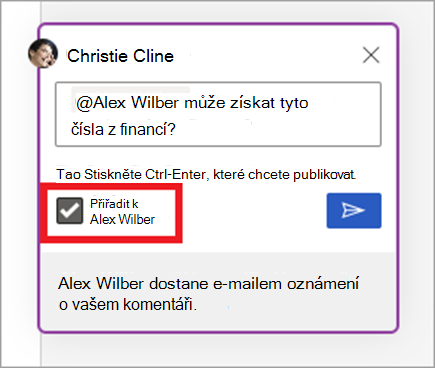
Dva způsoby zobrazení komentářů
Komentáře se ve výchozím nastavení zobrazují v kontextovém zobrazení. Když přidáte komentář v Word, zobrazí se na pravém okraji co nejblíže kurzoru v textu. V tomto zobrazení jsou všechny aktivní komentáře viditelné v kontextu na každé stránce. To vám umožní snadno zobrazit komentáře vedle přidruženého obsahu. Když vyberete komentář, kolem něj se zobrazí ohraničení a jeho umístění je blíž ke stránce.
Kontextové zobrazení skryje všechny vyřešené komentáře, abyste se mohli soustředit na aktivní komentáře.
Pokud chcete zobrazit všechny komentáře včetně všech vyřešených komentářů, můžete otevřít podokno Komentáře a zobrazit zobrazení seznamu. Otevřete podokno tak, že v pravém rohu pásu karet vyberete Komentáře . Tím se přepne z kontextového zobrazení na zobrazení seznamu.
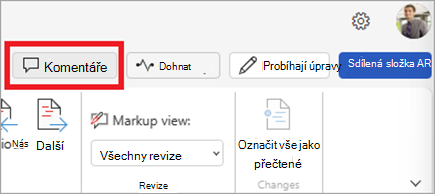
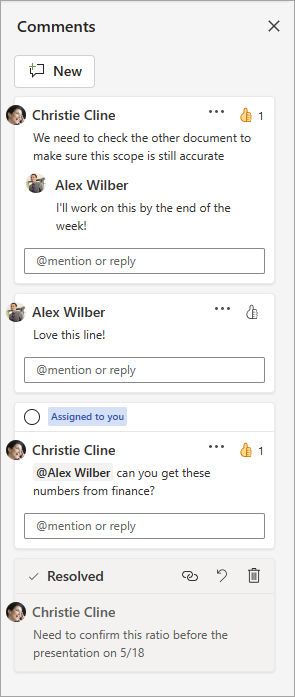
S komentáři v zobrazení seznamu můžete pracovat stejně jako v kontextovém zobrazení. Pokud znovu otevřete vyřešený komentář, bude znovu viditelný v kontextovém zobrazení. Podokno je užitečné pro kontrolu všech komentářů najednou, aniž byste museli procházet všechny stránky dokumentu.
Mezi různými zobrazeními můžete kdykoli přepínat tak, že vyberete Komentáře v pravém rohu pásu karet nebo na kartě Revize pomocí tlačítka Zobrazit komentáře .
Přidání komentáře
Pokud chcete přidat nový komentář, postupujte takto:
-
Vyberte text, obrázek, tabulku atd., ke které chcete přidat komentář, a pak udělejte jednu z těchto věcí:
-
Na kartě Revize vyberte Nový komentář.
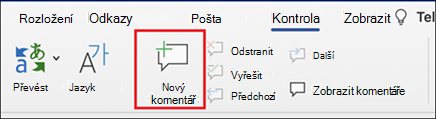
-
Klikněte pravým tlačítkem (nebo dlouze stiskněte) a vyberte Nový komentář.
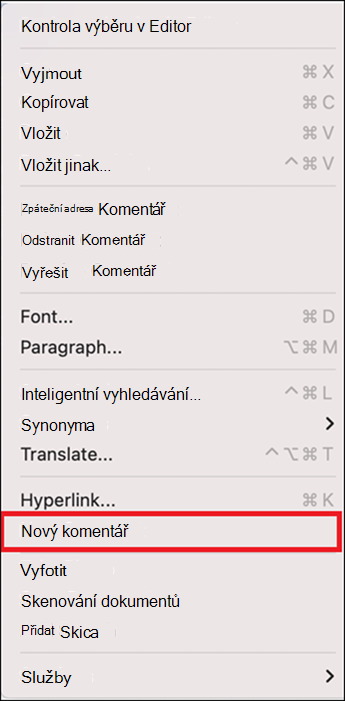
-
Použijte klávesovou zkratku Cmd + Alt + M.
2. Vyberte tlačítko Publikovat komentář nebo Cmd + Enter.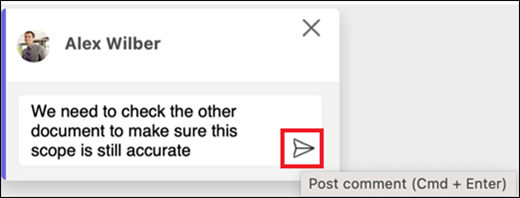
React ke komentáři
-
Vyberte existující komentář nebo vytvořte nový komentář a publikujte ho.
-
Pokud chcete na komentář reagovat, vyberte tlačítko To se mi líbí v pravém horním rohu pole komentáře.
-
Reakci odeberete tak, že znovu vyberete tlačítko To se mi líbí .
-
Pokud chcete zjistit, kdo na komentář reagoval, najeďte myší na tlačítko To se mi líbí .
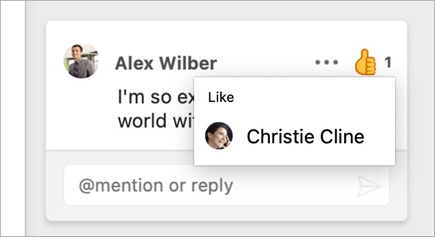
Odpověď na komentář, úprava nebo vyřešení komentáře
-
Vyberte existující komentář.
-
Vyberte pole pro odpověď.
-
Napište odpověď.
-
Kliknutím na tlačítko Publikovat komentář nebo Cmd + Enter komentář potvrďte .
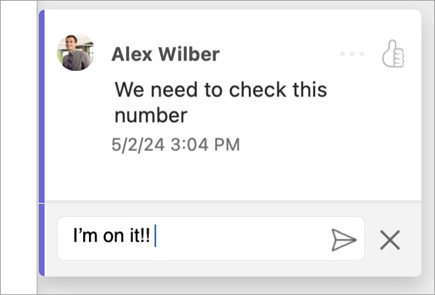
-
Vyberte existující komentář.
-
Vyberte tlačítko Upravit komentář .
-
Proveďte změny.
-
Kliknutím na tlačítko Publikovat komentář nebo Cmd + Enter potvrďte úpravy.
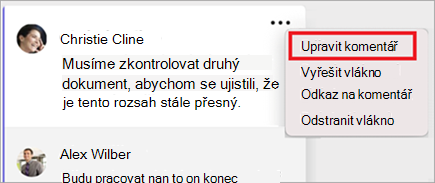
-
Vyberte existující komentář.
-
V komentáři vyberte tři tečky ( ... ).
-
Udělejte jednu z těchto věcí:
-
Výběrem tlačítka Odstranit vlákno odstraňte vlákno komentáře nebo komentáře.
-
Výběrem možnosti Vyřešit vlákno označíte vlákna komentářů, která byla vyřešena.
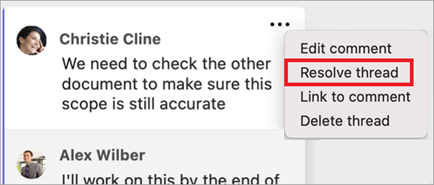
Poznámka: Vyřešené komentáře se v kontextovém zobrazení nezobrazí. Vyřešené komentáře můžete zobrazit v zobrazení seznamu.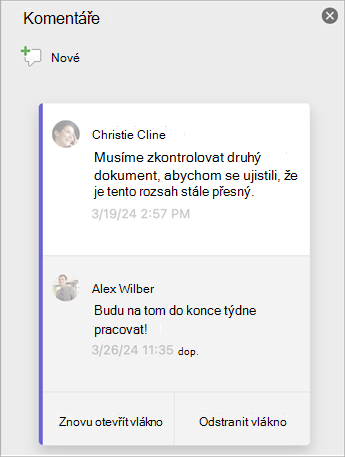
-
Otevřete dokument, který obsahuje komentáře.
-
Na pásu karet vyberte kartu Revize .
-
V části Odstranit vyberte Odstranit všechny komentáře v dokumentu .
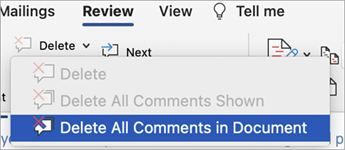
Odkaz na komentář
-
Vyberte existující komentář.
-
V komentáři vyberte tři tečky ( ... ).
-
Vyberte Odkaz a okomentujte.
-
Vyberte Kopírovat. Váš odkaz je teď k dispozici ke sdílení.
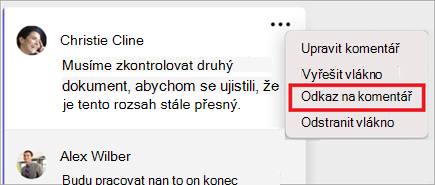
Použití @mentions k označení uživatele nebo přiřazení úkolu
Pokud jste podnikový uživatel, který pracuje na dokumentu uloženém v cloudu, můžete pomocí @mention oslovit konkrétní osobu v komentáři nebo odpovědi.
-
Zadejte @ a několik prvních písmen jména nebo příjmení dané osoby a pak vyberte požadované jméno.
-
Vyberte tlačítko Publikovat komentář . Osoba uvedená v komentáři nebo odpovědi obdrží e-mailové oznámení.
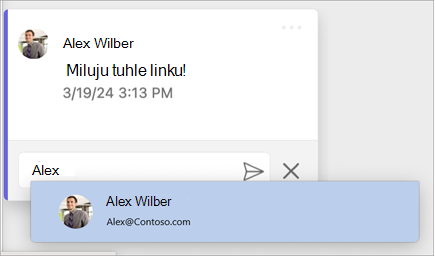
Další informace o používání @mentions najdete v článku Použití @mention v komentářích k označení uživatele pro zpětnou vazbu .
K přiřazení úkolu můžete také použít komentáře a @mention.
-
Zadejte @ a několik prvních písmen jména nebo příjmení dané osoby a pak vyberte požadované jméno.
-
Pokud chcete komentář přiřadit jako úkol, zaškrtněte políčko Přiřadit k.
-
Vyberte tlačítko Publikovat komentář .
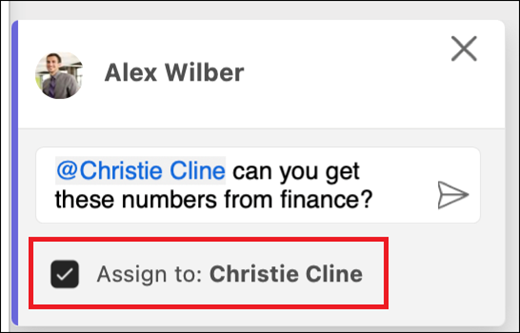
Dva způsoby zobrazení komentářů
Komentáře se ve výchozím nastavení zobrazují v kontextovém zobrazení. Když přidáte komentář v Word, zobrazí se na pravém okraji co nejblíže kurzoru v textu. V tomto zobrazení jsou všechny aktivní komentáře viditelné v kontextu na každé stránce. To vám umožní snadno zobrazit komentáře vedle přidruženého obsahu. Když vyberete komentář, kolem něj se zobrazí ohraničení a jeho umístění je blíž ke stránce.
Kontextové zobrazení skryje všechny vyřešené komentáře, abyste se mohli soustředit na aktivní komentáře.
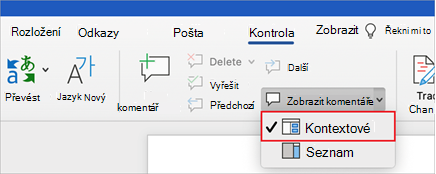
Pokud chcete zobrazit všechny komentáře včetně všech vyřešených komentářů, můžete otevřít podokno Komentáře a zobrazit zobrazení seznamu. Otevřete podokno tak, že v pravém rohu pásu karet vyberete Komentáře . Tím se přepne z kontextového zobrazení na zobrazení seznamu.
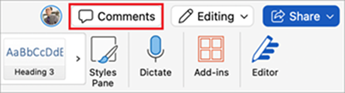
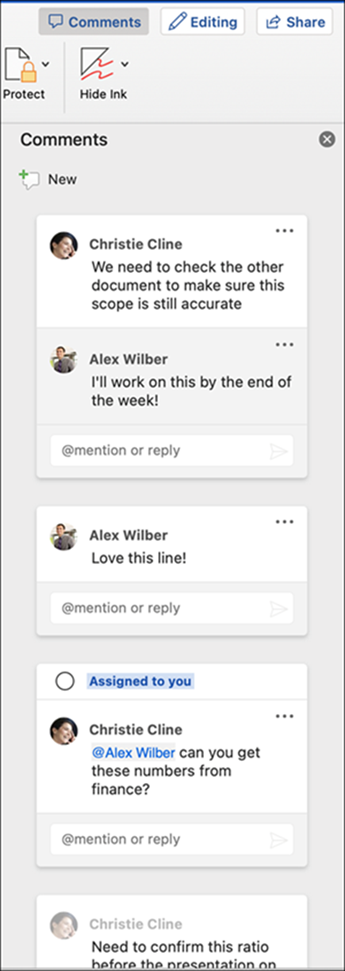
S komentáři v zobrazení seznamu můžete pracovat stejně jako v kontextovém zobrazení. Pokud znovu otevřete vyřešený komentář, bude znovu viditelný v kontextovém zobrazení. Podokno je užitečné pro kontrolu všech komentářů najednou, aniž byste museli procházet všechny stránky dokumentu.
Mezi různými zobrazeními můžete kdykoli přepínat tak, že vyberete Komentáře v pravém rohu pásu karet nebo na kartě Revize pomocí rozevírací nabídky na tlačítku Zobrazit komentáře .










