Pomocí podokna Výběr můžete spravovat objekty v dokumentu: změnit jejich pořadí, zobrazit nebo skrýt a seskupit nebo oddělit.
Tip: Ve Wordu můžete chtít nastavit umístění objektů v odstavci. Když přesunete odstavec, přesunou se s odstavcem odpovídající ukotvené obrázky.
Přístup k podoknu výběru
-
Na kartě Domů zvolte ve skupině Úpravy jednu z následujících možností.
-
Ve Wordu nebo PowerPointu zvolte

-
Pro excelový výběr

-
V podokně Výběr se zobrazí názvy každého vloženého objektu s číslováním pořadí, v jakém byly vloženy. U objektů, které se překrývají, se v zobrazení zobrazí horní objekt jako nahoře v seznamu.
Poznámka: V Word jsou vložené objekty uvedené v podokně výběru, ale nemůžete je změnit, skrýt ani vybrat vícenásobně.
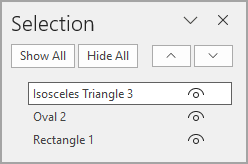
Poznámka: Po výběru položky v podokně Výběr můžete položku znovu vybrat a změnit název položky.
Přesunutí objektů dopředu nebo dozadu
Pořadí překrývajících se objektů v seznamu můžete změnit přesunutím objektů dopředu nebo dozadu.
-
Vyberte jednu nebo více položek v seznamu podokna výběru . K vícenásobnému výběru použijte ctrl a kliknutí.
-
Přetáhněte název vybraného objektu v seznamu nahoru nebo dolů. Můžete také použít funkce Přenést dopředu nebo Přenést dál. v podokně Výběr .
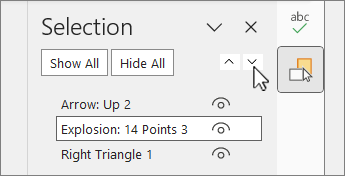
Poznámka: Objekt, který je ve skupině, ho můžete přesunout jenom v rámci skupiny.
Seskupování nebo oddělování objektů
-
Pomocí ctrl a kliknutí vyberte položky, které chcete seskupit.
-
Na kartě Formát obrazce vyberte




Poznámka: Po seskupení můžete objekty naformátovat nebo přesunout na plátně jako jednu entitu. Další informace najdete v tématu Seskupení nebo oddělení obrazců, obrázků nebo jiných objektů.
Tip: Pokud chcete přidat objekt nebo objekty mimo skupinu, musíte vybrat skupinu a pak vybrat další objekty.
Skrytí nebo zobrazení objektů
Když objekt skryjete, zůstane objekt v souboru, ale nebude v dokumentu viditelný.
Důležité informace: Tato funkce by měla být používána s opatrností, protože může být snadné zcela zapomenout na skrytý objekt.
-
Vyberte položku v seznamu objektů v podokně Výběr .
-
Pokud chcete objekt skrýt, vyberte

-
Pokud chcete zobrazit objekt, vyberte

Tip: Pokud chcete zobrazit objekt, který je pod jiným objektem, můžete objekt dočasně skrýt nahoře, provést požadované změny a pak objekt znovu zobrazit nahoře.
Klávesové zkratky
|
Akce |
Stiskněte |
|---|---|
|
Otevření podokna Výběr |
Alt+F10 |
|
Přesunutí fokusu klávesnice mezi hlavními oblastmi, dokud nebude v podokně výběru |
F6 |
|
Navigace pomocí klávesnice mezi tlačítky v podokně a pak do seznamu |
Tab |
|
Přesunutí fokusu mezi položkami v seznamu |
Šipka nahoru, šipka dolů |
|
Výběr položky v seznamu |
Enter nebo mezerník |
|
Úprava názvu položky v seznamu s fokusem |
F2 |
|
Přidání nebo odebrání položky z výběru (vícenásobný výběr) |
Shift+Enter |
|
Přepnutí viditelnosti položky s fokusem |
Ctrl+Shift+S |
|
Odeslání vybraných položek dozadu |
Ctrl+Shift+B |
|
Přenést vybrané položky dál |
Ctrl+Shift+F |
|
Uzamknout vybranou položku s fokusem, aby se zabránilo úpravám Odemknutí vybrané položky s fokusem pro úpravu objektu |
Ctrl+Shift+L |
|
Rozbalení aktuální skupiny |
Šipku vpravo |
|
Sbalit aktuální skupinu |
Šipku vlevo |
|
Rozbalit všechny skupiny |
Alt+Shift+9 |
|
Sbalit všechny skupiny |
Alt+Shift+1 |
Po vložení obrazců, textových polí, Obrázky SmartArt, obrázků nebo jiných objektů můžete otevřít podokno Výběr a spravovat je všechny.
Přesunutí objektů dopředu nebo dozadu
-
Vyberte jeden z objektů, které chcete spravovat.
-
Na kartě Formát obrazce vyberte Podokno výběru.
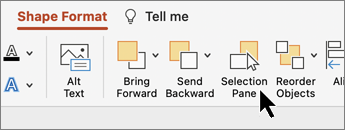
Poznámka: V podokně Výběr se zobrazí názvy každého vloženého objektu s číslováním pořadí, v jakém byly vloženy. U objektů, které se překrývají, se v zobrazení zobrazí horní objekt jako nahoře v seznamu.
-
Vyberte objekt v seznamu.
-
Přetažením objektu nahoru ho posunete dopředu nebo dolů a přesunete ho dozadu.
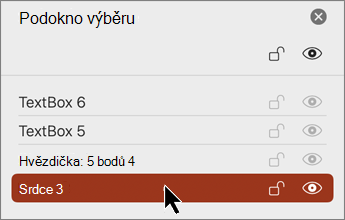
Skrytí nebo zobrazení objektů
Když objekt skryjete, zůstane objekt v souboru, ale nebude v dokumentu viditelný.
Důležité informace: Tato funkce by měla být používána s opatrností, protože může být snadné zcela zapomenout na skrytý objekt.
-
Vyberte položku v seznamu objektů v podokně Výběr .
-
Pokud chcete objekt skrýt, vyberte

-
Pokud chcete zobrazit objekt, vyberte

Tip: Pokud chcete zobrazit objekt, který je pod jiným objektem, můžete objekt dočasně skrýt nahoře, provést požadované změny a pak objekt znovu zobrazit nahoře.
Seskupení nebo oddělení objektů
-
Vyberte ⌘ + kliknutím vyberte více objektů.
-
Na kartě Formát obrazce vyberte




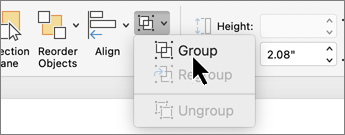
VPowerPoint pro web můžete pomocí podokna Výběr zobrazit nebo skrýt položky na snímku nebo změnit jejich pořadí.
-
Vyberte jeden nebo více obrazců.
-
Na kartě Domů nebo Obrazec vyberte

Objekty jsou v podokně uvedeny v pořadí překrývání vizuálů – shora dolů. Naposledy vložený objekt je v horní části seznamu.
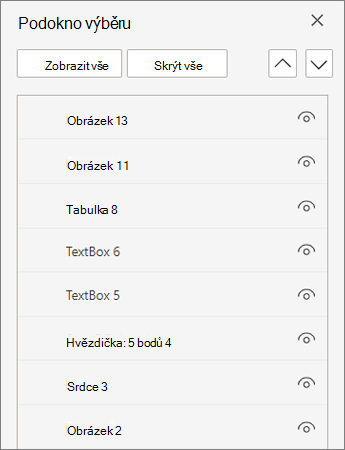
Změna pořadí objektů
-
Vyberte jednu nebo více položek v seznamu. Pomocí ctrl + kliknutí vyberte více položek.
-
Přetáhněte vybranou položku nahoru nebo dolů nebo vyberte šipky Přenést dopředu nebo Přenést dál.
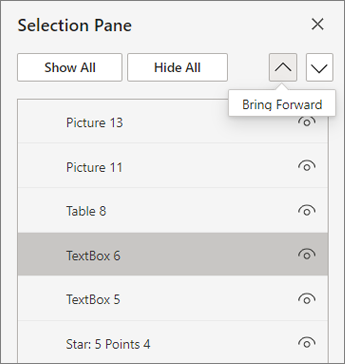
Poznámka: Pokud je objekt ve skupině, můžete změnit jeho pořadí pouze v rámci skupiny.
Zobrazení nebo skrytí objektů
Skrytí nebo zobrazení jednotlivého objektu na snímku
-
Vyberte položku v seznamu objektů v podokně výběru.
-
Pokud chcete objekt skrýt, vyberte

-
Pokud chcete zobrazit objekt, vyberte

-
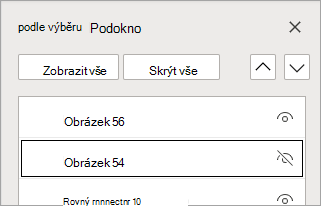
Pokud chcete upravit objekt, který je pod jiným objektem, dočasně ho skryjte, proveďte požadované změny a pak objekt znovu zobrazte nahoře.
Seskupování objektů
-
Pomocí ctrl a kliknutí vyberte položky, které chcete seskupit.
-
Na kartě Domů vyberte


Po seskupení můžete objekty naformátovat nebo přesunout na plátně jako jednu entitu. Další informace najdete v tématu Seskupení nebo oddělení obrazců, obrázků nebo jiných objektů.
Poznámka: Můžete vybrat více objektů v rámci skupiny, ale nemůžete vybrat objekty ve skupinách společně s objekty, které nejsou ve skupinách.
Tipy
-
Poklikáním položku přejmenujete. V PowerPointu pro Microsoft 365 se tato možnost hodí pro použití přechodu Morfing. Podrobnosti najdete v tématu Přechod Morfing: Tipy a triky.
-
Ve výchozím nastavení je naposledy vložený objekt v horní části seznamu v podokně výběru a první vložený objekt je v dolní části seznamu.
Klávesové zkratky
V podokně výběru můžete použít tyto klávesové zkratky:
|
Akce |
Stiskněte |
|---|---|
|
Přesunutí fokusu klávesnice mezi hlavními oblastmi, dokud nebude v podokně výběru |
Ctrl+F6 |
|
Navigace pomocí klávesnice mezi tlačítky v podokně a pak do seznamu |
Tab |
|
Přesunutí fokusu mezi položkami v seznamu |
Šipka nahoru, šipka dolů |
|
Výběr položky v seznamu |
Enter nebo mezerník |
|
Úprava názvu položky v seznamu s fokusem |
F2 |
|
Přidání nebo odebrání položky z výběru (vícenásobný výběr) |
Ctrl+Enter |
|
Přepnutí viditelnosti položky s fokusem |
Ctrl+Shift+S |
|
Odeslání vybraných položek dozadu |
Ctrl+Shift+B |
|
Přenést vybrané položky dál |
Ctrl+Shift+F |
|
Rozbalení aktuální skupiny |
Šipku vpravo |
|
Sbalit aktuální skupinu |
Šipku vlevo |
|
Rozbalit všechny skupiny |
Alt+Shift+9 |
|
Sbalit všechny skupiny |
Alt+Shift+1 |










