Data listu můžete rychle formátovat použitím předdefinovaného stylu tabulky. Když ale použijete předdefinovaný styl tabulky, automaticky se pro vybraná data vytvoří excelová tabulka. Pokud nechcete pracovat s daty v tabulce, ale zachovat formátování stylu tabulky, můžete tabulku převést zpět na běžnou oblast.
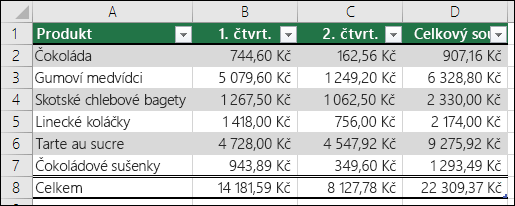
Poznámka: Když převedete tabulku zpět na oblast, ztratíte vlastnosti tabulky, jako je stínování řádků s pruhovanými řádky, možnost používat různé vzorce v řádku souhrnů a přidání dat do řádků nebo sloupců přímo sousedících s vašimi daty tabulku ani její formátování automaticky nezvětší. Všechny strukturované odkazy (odkazy, které používají názvy tabulek), které byly použity ve vzorcích, se změní na běžné odkazy na buňky.
Create tabulku a pak ji převeďte zpět na oblast.
-
Na listu vyberte oblast buněk, kterou chcete formátovat použitím předdefinovaného stylu tabulky.
-
Na kartě Domů klikněte ve skupině Styl na položku Formátovat jako tabulku.
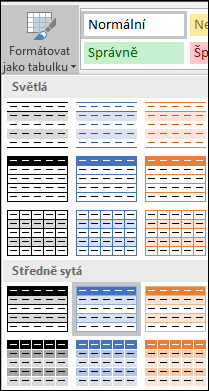
-
Klikněte na styl tabulky, který chcete použít.
Tipy:
-
Automatický náhled – Excel automaticky naformátuje oblast dat nebo tabulku s náhledem libovolného vybraného stylu, ale tento styl použije jenom v případě, že stisknete Enter nebo kliknete myší a potvrdíte ho. Mezi formáty tabulek se můžete posouvat pomocí myši nebo kláves se šipkami na klávesnici.
-
Vlastní styly tabulky budou po vytvoření dostupné v části Vlastní. Informace o tom, jak vytvořit vlastní styl tabulky, najdete v tématu Formátování excelové tabulky.
-
-
Klikněte na libovolné místo v tabulce.
-
Přejděte na pásu karet na Nástroje tabulky > Návrh. Na Macu přejděte na kartu Tabulka .
-
Ve skupině Nástroje klikněte na Převést na oblast.
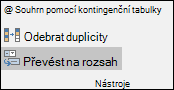
Tip: Můžete také kliknout pravým tlačítkem myši na tabulku, kliknout na položku Tabulka a potom kliknout na příkaz Převést na oblast.
Potřebujete další pomoc?
Kdykoli se můžete zeptat odborníka z komunity Excel Tech nebo získat podporu v komunitách.
Viz také
Základní informace o tabulkách Excelu
Video: Create a formátování excelové tabulky
Změna velikosti tabulky přidáním nebo odebráním řádků a sloupců
Filtrování dat v oblasti nebo tabulce
Používání strukturovaných odkazů v tabulkách aplikace Excel










