Pokud chcete usnadnit správu a analýzu skupiny souvisejících dat, můžete převést Oblast buněk na excelovou tabulku (dříve označovanou jako excelový seznam).
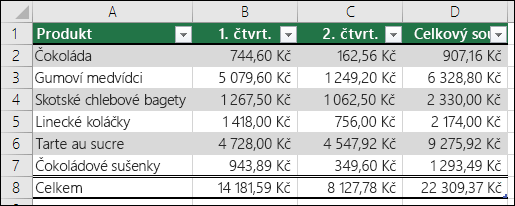
Poznámka: Excelové tabulky se nesmí zaměňovat s tabulkami dat, které jsou součástí sady příkazů citlivostní analýzy. Další informace o tabulkách dat najdete v tématu Výpočet více výsledků pomocí tabulky dat.
Informace o prvcích excelové tabulky
Tabulka může obsahovat tyto prvky:
-
Řádek záhlaví: Tabulka má ve výchozím nastavení řádek záhlaví. Každý sloupec tabulky má v řádku záhlaví povolené filtrování, takže se data v tabulce dají rychle vyfiltrovat nebo seřadit. Další informace najdete v tématu Filtrování dat nebo Řazení dat.
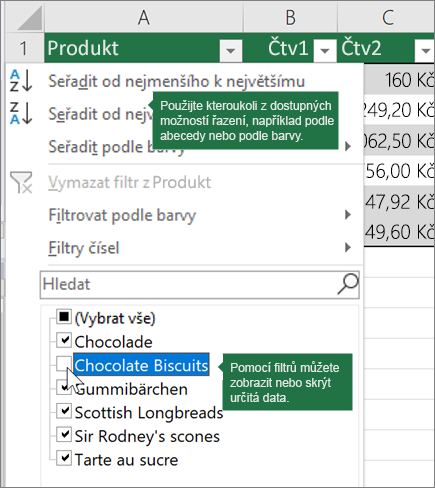
Řádek záhlaví v tabulce můžete vypnout. Další informace najdete v článku Zapnutí nebo vypnutí záhlaví excelových tabulek.
-
Pruhované řádky: Alternativní stínování nebo pruhování v řádcích pomáhá lépe rozlišovat data.
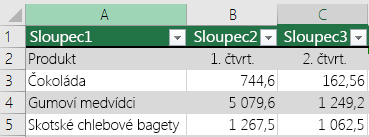
-
Počítané sloupce: Zadáním vzorce do jedné buňky ve sloupci tabulky můžete vytvořit počítaný sloupec, kde se příslušný vzorec okamžitě použije ve všech ostatních buňkách tohoto sloupce tabulky. Další informace najdete v tématu Použití počítaných sloupců v excelové tabulce.
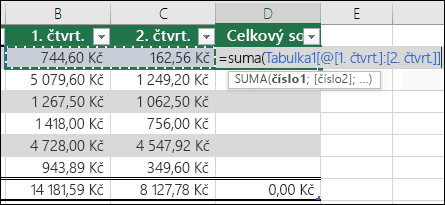
-
Řádek souhrnů Po přidání řádku součtů do tabulky vám Excel nabídne rozevírací seznam Automatické shrnutí, kde můžete vybírat z funkcí, jako je SUMA, PRŮMĚR atd. Když vyberete jednu z těchto možností, tabulka je automaticky převede na funkci SUBTOTAL, která bude ignorovat řádky, které byly ve výchozím nastavení skryté pomocí filtru. Pokud chcete do výpočtů zahrnout skryté řádky, můžete změnit argumenty funkce SUBTOTAL .
Další informace najdete také v článku Souhrn dat v excelové tabulce.
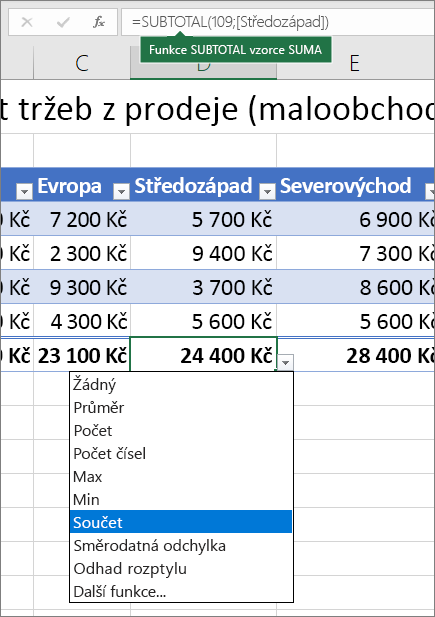
-
Úchyt pro změnu velikosti: Úchyt pro změnu velikosti v pravém dolním rohu tabulky umožňuje přetažením nastavit požadovanou velikost tabulky.
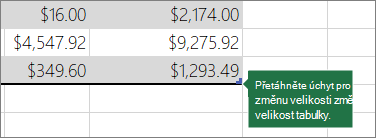
Další způsoby, jak změnit velikost tabulky, najdete v tématu Změna velikosti tabulky přidáním řádků a sloupců.
Vytvoření tabulky
V tabulce můžete vytvořit libovolný počet tabulek.
Pokud chcete rychle vytvořit tabulku v Excelu, postupujte takto:
-
Vyberte buňku nebo oblast v datech.
-
Vyberte Domů > Formátovat jako tabulku.
-
Vyberte styl tabulky.
-
Pokud chcete, aby první řádek oblasti byl řádkem záhlaví, zaškrtněte v dialogovém okně Formát jako tabulku jako tabulku políčko a potom klikněte na OK.
Také watch video o vytvoření tabulky v Excelu.
Efektivní práce s daty tabulky
Excel obsahuje některé funkce, které umožňují efektivně pracovat s daty tabulky:
-
Použití strukturovaných odkazů: Místo odkazů na buňky, třeba A1 nebo R1C1, můžete použít strukturované odkazy, které ve vzorci odkazují na názvy tabulek. Další informace najdete v tématu Použití strukturovaných odkazů s excelovými tabulkami.
-
Zajištění integrity dat: V Excelu můžete použít integrovanou funkci ověřování dat. V nějakém sloupci tabulky můžete třeba povolit jenom čísla nebo data. Další informace o tom, jak zajistit integritu dat, najdete v tématu Použití ověření dat u buněk.
Export excelové tabulky na sharepointový web
Pokud máte přístup k sharepointovým webům, můžete ho použít k exportu excelové tabulky do sharepointového seznamu. Tímto způsobem můžou ostatní uživatelé zobrazovat, upravovat a aktualizovat data tabulky v sharepointovém seznamu. Pokud vytvoříte jednosměrné propojení se sharepointovým seznamem, budete moct na základě změn v datech, které se udělají v sharepointovém seznamu, aktualizovat data v tabulce na listu. Další informace najdete v tématu Export excelové tabulky do SharePointu.
Potřebujete další pomoc?
Kdykoli se můžete zeptat odborníka z komunity Excel Tech nebo získat podporu v komunitách.










