Tento článek je určen lidem se zrakovým nebo kognitivním postižením, kteří s produkty používají program pro čtení obrazovky, jako je Windows Předčítání, JAWS nebo NVDA Microsoft 365. Tento článek je součástí sady obsahu Podpora čtečky obrazovky pro Microsoft 365, kde najdete další informace o přístupnosti v našich aplikacích. Pokud potřebujete obecnou pomoc, navštivte podporu Microsoftu.
Používejte Microsoft Lens a Moderní čtečka s čtečkou obrazovky VoiceOver, která je integrovaná v iOSu, k snadněji přistupovat k naskenovanému textu a číst je, dekódovat složité texty a soustředit se na text v dokumentech. Dozvíte se také, jak zvýraznit slabiky a části řeči, používat slovník obrázků a překládat obsah.
Podrobné informace o podporovaných jazycích najdete v tématu Jazyky a produkty podporované asistivní čtečkou.
Poznámky:
-
Nové funkce Microsoft 365 se pro předplatitele Microsoft 365 vydávají postupně, takže vaše aplikace ještě nemusí tyto funkce mít. Pokud se chcete dozvědět, jak nové funkce rychleji získat, zapojte se do programu Office Insider.
-
V tomto tématu se předpokládá, že používáte čtečku obrazovky VoiceOver, která je v iOSu integrovaná. Další informace o použití VoiceOveru najdete v tématu Přístupnost na zařízeních Apple.
V tomto tématu
Otevřít Moderní čtečka
-
Po zachycení a úpravách obrázku v Microsoft Lens potáhněte prstem doprava nebo doleva, dokud neuslyšíte, že jste na tlačítku Hotovo, a poklepejte na obrazovku. Otevře se stránka Exportovat do.
-
Potáhněte prstem doprava, dokud neuslyšíte, že jste na tlačítku Asistivní čtečka, a poklepejte na obrazovku. Naskenování textů z obrázků může chvíli trvat, takže se nemusíte obávat, že se nic nestane hned. Jakmile se obrázek zpracuje, Moderní čtečka otevře a uslyšíte, že se otevře automaticky otevírané okno poklepáním.
Čtení textu v naskenovaných obrázcích pomocíModerní čtečka
Po Moderní čtečka obrazovky se zobrazí text z naskenovaného obrázku. Teď můžete mít Moderní čtečka přečíst text nahlas.
-
Klepněte čtyřmi prsty v dolní části obrazovky. Uslyšíte, že jste v nastavení hlasu.
-
Potáhněte prstem doleva, dokud neuslyšíte, že jste na tlačítku Přehrát, a poklepejte na obrazovku. Každé slovo se zvýrazní, kdyžModerní čtečka předčítání dokument předčítá nahlas.
-
Pokud chcete diktování pozastavit, potáhněte prstem doleva nebo doprava, dokud neuslyšíte, že jste na tlačítku Pozastavit, a poklepejte na obrazovku. Uslyšíte, že jste na tlačítku Přehrát.
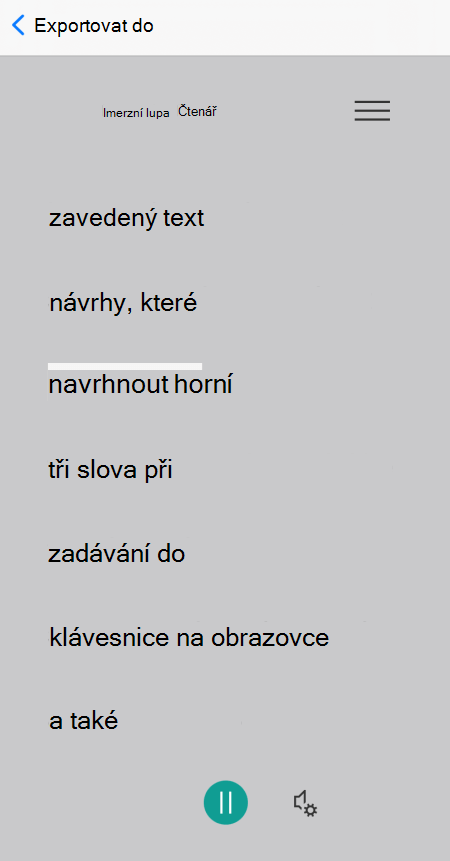
Použití fokusu čáry
Použití fokusu čáry vModerní čtečka vám může pomoct snadněji sledovat tok textu. Můžete použít fokus čáry s diktováním nebo při ruční navigaci v textu.
-
Klepněte čtyřmi prsty v horní části obrazovky. Uslyšíte: "Poklepáním zavřete místní okno". Potáhněte prstem doprava, dokud neuslyšíte, že jste na tlačítku Nabídky, a poklepejte na obrazovku.
-
Potáhněte prstem doleva nebo doprava, dokud neuslyšíte, že jste na tlačítku Předvolby čtení, a poklepejte na obrazovku.
-
Potáhněte prstem doprava, dokud neuslyšíte, že jste na nezaškrtleném poli Fokus čáry, a poklepejte na obrazovku.
-
Pokud chcete vybrat typ čáry, potáhněte prstem doprava, dokud neuslyšíte požadovanou možnost, například "Zobrazit jeden řádek textu při čtení". Výběr vyberete poklepáním na obrazovku.
-
Pokud chcete předvolby čtení ukončit, potáhněte prstem doleva, dokud neuslyšíte, že jste na tlačítku Zavřít nabídku, a poklepejte na obrazovku.
-
V dokumentu můžete nechat textModerní čtečka nahlas a čára nebo čáry v fokusu se zvýrazní. Pokud chcete procházet stránku nahoru a dolů ručně, potáhněte prstem doprava nebo doleva, dokud neuslyšíte, že jste na možnosti Posun dolů nebo Posun nahoru, a poklepejte na obrazovku. Zvýrazněný řádek nebo řádky se zobrazují při pohybu nahoru nebo dolů.
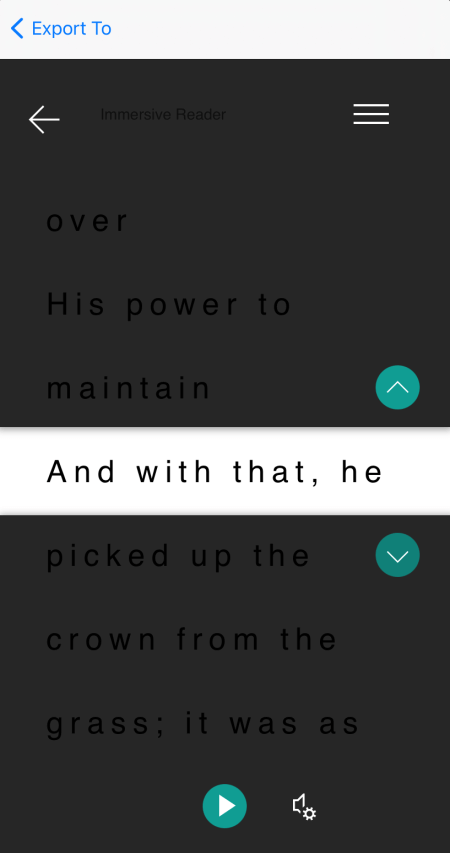
Další informace najdete v nástroji Obrázkový slovník.
Pokud chcete v textu zobrazit obrázek související se společným slovem nebo si poslechnout, jak se slovo vyslovuje, použijte Slovník obrázků. Všimněte si, že ne všechna slova mají k dispozici obrázek.
-
Pokud chcete zapnout slovník obrázků,klepněte čtyřmi prsty v horní části obrazovky. Uslyšíte: "Poklepáním zavřete místní okno". Potáhněte prstem doprava, dokud neuslyšíte, že jste na tlačítku Nabídky, a poklepejte na obrazovku. Potáhněte prstem doleva nebo doprava, dokud neuslyšíte, že jste na tlačítku Předvolby čtení, a poklepejte na obrazovku. Potáhněte prstem doprava, dokud neuslyšíte, že jste na nezamkličeném slovníku obrázků, a poklepejte na obrazovku. Pokud uslyšíte "Zaškrtnout", možnost už je na. Pokud se chcete vrátit do dokumentu, potáhněte prstem doleva, dokud neuslyšíte, že jste na tlačítku Zavřít nabídku, a poklepejte na obrazovku.
-
V dokumentu přenést fokus na slovo, které chcete vidět, a potom poklepejte na obrazovku. Obrázek související se slovem se zobrazí v samostatném automaticky otevíraném okně nad textem. Uslyšíte, že jste na tlačítku Poslechnout.
-
Pokud chcete slyšet, jak se slovo vyslovuje, poklepejte na obrazovku.
-
Pokud chcete automaticky otevírané okno obrázku zavřít, potáhněte prstem doleva, dokud neuslyšíte, že jste na tlačítku Zavřít, a poklepejte na obrazovku.
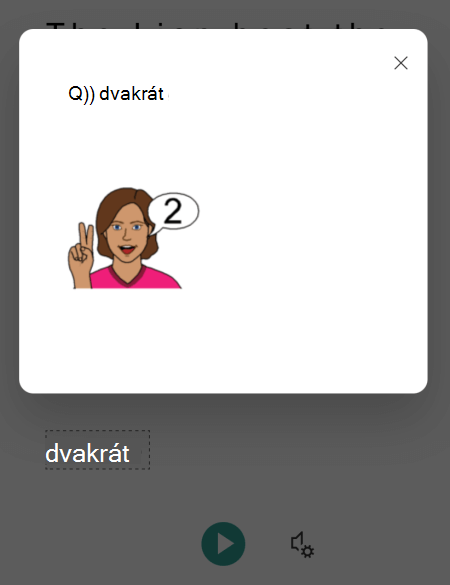
Překlad textu
SModerní čtečka můžete text přeložit do až 67 jazyků.
-
Klepněte čtyřmi prsty v horní části obrazovky. Uslyšíte: "Poklepáním zavřete místní okno". Potáhněte prstem doprava, dokud neuslyšíte, že jste na tlačítku Nabídky, a poklepejte na obrazovku.
-
Potáhněte prstem doleva nebo doprava, dokud neuslyšíte, že jste na tlačítku Předvolby čtení, a poklepejte na obrazovku.
-
Pokud chcete text přeložit do jiného jazyka, potáhněte prstem doprava nebo doleva, dokud neuslyšíte, že jste na možnosti Zvolit jazyk pro překlad, a poklepejte na obrazovku. Seznam dostupných jazyků se zobrazí v dolní části obrazovky.
-
Přepněte rotor na "Adjust value" (Upravit hodnotu).
-
Potáhněte jedním prstem nahoru, dokud neuslyšíte jazyk, do kterého chcete text přeložit, potáhněte prstem doleva, dokud neuslyšíte, že jste na tlačítku Hotovo, a poklepejte na obrazovku.
-
Pokud chcete vybrat, jestli chcete přeložit celý text, po slově při jejich výběru nebo obojím potáhněte prstem doprava, dokud neuslyšíte"Přeložit dokument" nebo "Přeložit slova". Poklepáním na obrazovku proveďte výběr.
-
Pokud se chcete vrátit do dokumentu, potáhněte prstem doleva, dokud neuslyšíte, že jste na tlačítku Zavřít nabídku, a poklepejte na obrazovku.
-
Pokud jste vybrali možnost přeložit celý dokument i slovo, zobrazí se text v cílovém jazyce. Teď můžete mít Moderní čtečka nadiktovat překlad.
Pokud jste při výběru vybrali možnost přeložit text podle slov, zobrazí se text v původním zdrojovém jazyce. Přejděte na slovo, jehož překlad chcete zobrazit a slyšet, a poklepejte na obrazovku. Uslyšíte, že jste na poslechu překladu. Poklepáním na obrazovku uslyšíte přeložené slovo.
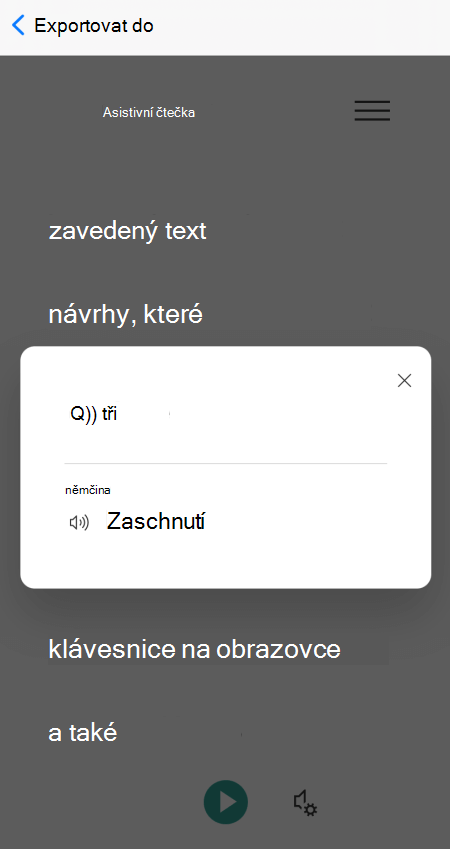
Zvýraznění slabiek
SModerní čtečka můžete slova rozdělit na slabiky, abyste zlepšili čitelnost nebo vycítli nová slova.
-
Klepněte čtyřmi prsty v horní části obrazovky. Uslyšíte: "Poklepáním zavřete místní okno". Potáhněte prstem doprava, dokud neuslyšíte, že jste na tlačítku Nabídky, a poklepejte na obrazovku.
-
Potáhněte prstem doleva nebo doprava, dokud neuslyšíte, že jste na tlačítku Možnosti gramatiky, a poklepejte na obrazovku.
-
Potáhněte prstem doprava, dokud neuslyšíte, že jste na nezaškrtlém poli Slabiky, a poklepejte na obrazovku.
-
Pokud se chcete vrátit do dokumentu, potáhněte prstem doleva, dokud neuslyšíte, že jste na tlačítku Zavřít nabídku, a poklepejte na obrazovku. Slova se na obrazovce přeruší na slabiky.
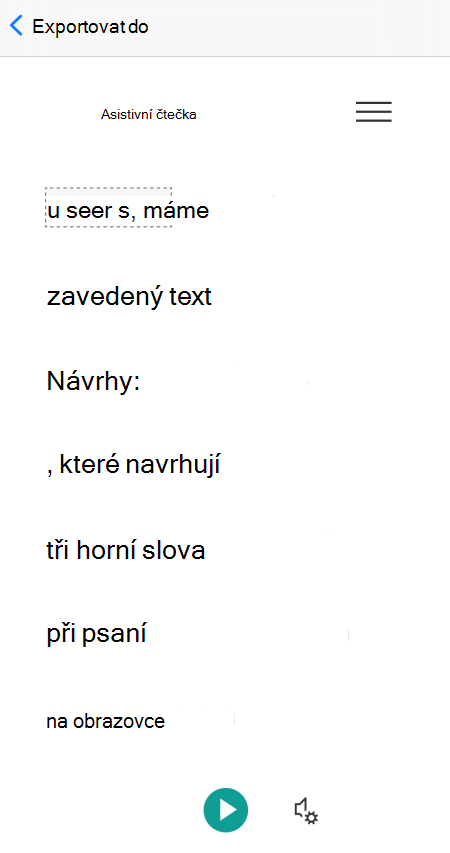
Zvýraznění částí řeči
Můžete zvýraznit následující části řeči: Jména, slovesa, přídavná jména nebo přísloví. Každá část má přiřazenou barvu, ale můžete ji změnit tak, aby vyhovovala vašim potřebám.
-
Klepněte čtyřmi prsty v horní části obrazovky. Uslyšíte: "Poklepáním zavřete místní okno". Potáhněte prstem doprava, dokud neuslyšíte, že jste na tlačítku Nabídky, a poklepejte na obrazovku.
-
Potáhněte prstem doleva nebo doprava, dokud neuslyšíte, že jste na tlačítku Možnosti gramatiky, a poklepejte na obrazovku.
-
Potáhněte prstem doprava, dokud neuslyšíte, že jste na části, kterou chcete zvýraznit, například "Nouns, tick box, unticked", a poklepáním na obrazovku ji vyberte.
-
Pokud chcete změnit výchozí barvu přiřazenou části, potáhněte prstem doleva, dokud neuslyšíte, že jste na možnosti barev, a pak na vybranou část řeči a aktuální barvu, a poklepejte na obrazovku. Potáhněte prstem doprava nebo doleva, dokud neuslyšíte název barvy, kterou chcete použít, a poklepejte na obrazovku.
-
Pokud chcete popisky částí zobrazit jako malá písmena nad slovem, potáhněte prstem doprava, dokud neuslyšíte"Zobrazit popisky", a poklepejte na obrazovku.
-
Pokud se chcete vrátit do dokumentu, potáhněte prstem doleva, dokud neuslyšíte, že jste na tlačítku Zavřít nabídku, a poklepejte na obrazovku. Když přejdete na text, VoiceOver oznámí části, když dorazíte na slovo, které odpovídá vašemu výběru. Uslyšíte například "Podstatné jméno", za ním pak slovo.
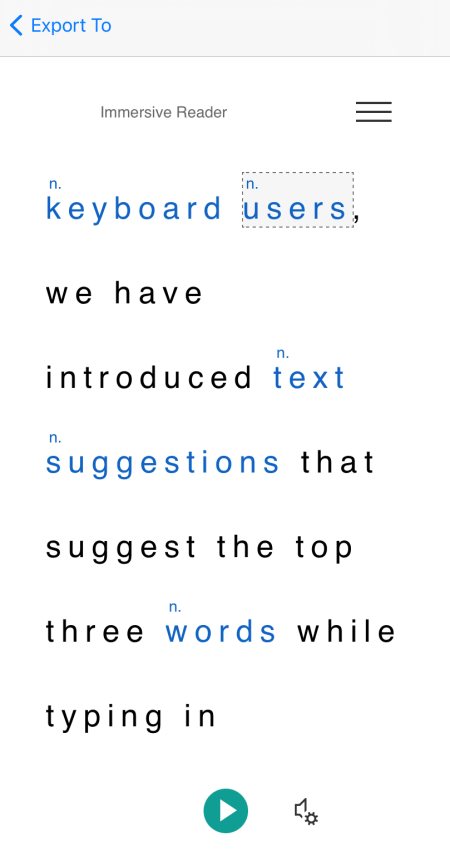
Změna předvoleb textu
Moderní čtečka několik možností, které vám pomůžou používat text na obrazovce způsobem, který chcete. Můžete například vyzkoušet nastavení velikosti textu v kombinaci s řádkováním textu, dokud nenajdete kombinaci, která vám bude fungovat.
-
Klepněte čtyřmi prsty v horní části obrazovky. Uslyšíte: "Poklepáním zavřete místní okno". Potáhněte prstem doprava, dokud neuslyšíte, že jste na tlačítku Nabídky, a poklepejte na obrazovku.
-
Potáhněte prstem doleva nebo doprava, dokud neuslyšíte, že jste na tlačítku Předvolby textu, a poklepejte na obrazovku.
-
Pokud chcete změnit předvolby textu, proveďte jednu nebo obě následující akce:
-
Pokud chcete zvětšit mezeru mezi písmeny a řádky v textu, potáhněte prstem doleva nebo doprava, dokud neuslyšíte, že jste na nezaškrtleném políku Zvětšit mezery, a poklepejte na obrazovku. Pokud uslyšíte "Zaškrtnout", jsou už větší mezery.
-
Pokud chcete změnit velikost textu, potáhněte prstem doleva, dokud neuslyšíte, že jste na velikosti textu, a pak aktuální velikost textu. Pokud chcete zvětšit velikost textu, poklepejte na obrazovku a podržte ji, posuňte prst doprava, dokud nedosáhnete velikosti textu, kterou chcete, a pak prst zvedněte z obrazovky. Pokud chcete zmenšit velikost textu, poklepejte na obrazovku a přidržte ji, posuňte prstem doleva, dokud nedosáhnete velikosti textu, kterou chcete, a pak prst zvedněte z obrazovky.
-
-
Pokud chcete předvolby textu ukončit, potáhněte prstem doleva, dokud neuslyšíte, že jste na tlačítku Zavřít nabídku, a poklepejte na obrazovku.
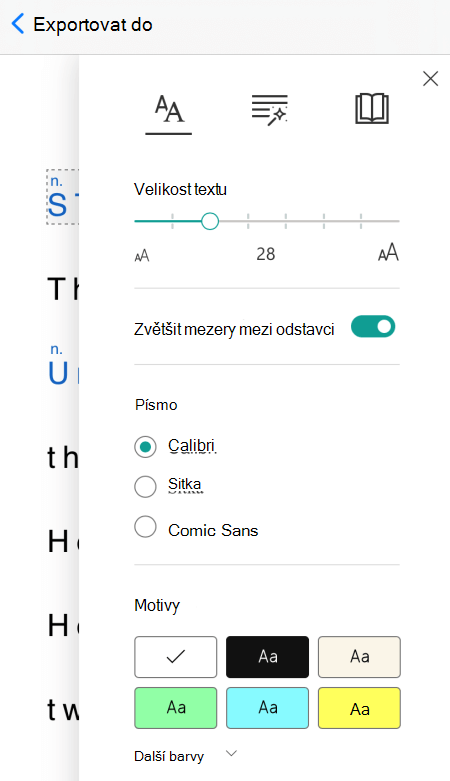
Změna možností hlasu
Můžete změnit rychlost mluvení a hlas Moderní čtečka.
-
Klepněte čtyřmi prsty v dolní části obrazovky. Uslyšíte, že jste v nastavení hlasu. Poklepejte na obrazovku.
-
Pokud chcete upravit rychlost mluvení, potáhněte prstem doleva, dokud neuslyšíte, že jste na rychlosti hlasu, a pak aktuální hodnotu. Poklepejte na obrazovku a podržte ji, posunutím prstu doprava zvyšte rychlost nebo ji zmenšete doleva. Až dosáhnete rychlosti, kterou chcete, zvedněte prst z obrazovky.
-
Pokud chcete změnit hlas, který mluví, potáhněte prstem doleva nebo doprava, dokud neuslyšíte, že jste na výběru hlasu, a potom buď žena, nebo muž, a poklepáním na obrazovku vyberte požadovanou možnost.
-
Pokud chcete ukončit možnosti hlasu a vrátit se do zobrazení dokumentu, potáhněte prstem doleva, dokud neuslyšíte, že jste v dialogovém okně Zavřít, a poklepejte na obrazovku.
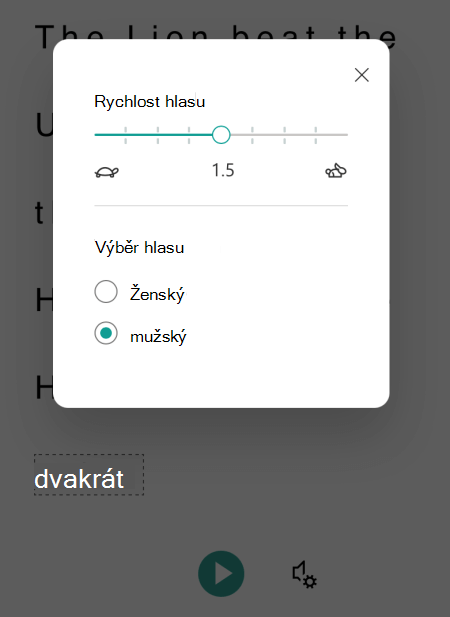
Viz také
Základní úkoly pomocí čtečky obrazovky v Microsoft Lensu
Použití čtečky obrazovky k prozkoumání a navigaci v Microsoft Lensu
Nastavení zařízení pro práci s funkcemi přístupnosti v Microsoftu 365
Pomocí Microsoft Lens a Moderní čtečka s čtečkou obrazovky TalkBack integrovanou v Androidu můžete zvýšit čitelnost obsahu, dekódovat složité texty a soustředit se na text dokumentů. Dozvíte se také, jak zvýraznit slabiky a části řeči, používat slovník obrázků a překládat obsah.
Podrobné informace o podporovaných jazycích najdete v tématu Jazyky a produkty podporované asistivní čtečkou.
Poznámky:
-
Nové funkce Microsoft 365 se pro předplatitele Microsoft 365 vydávají postupně, takže vaše aplikace ještě nemusí tyto funkce mít. Pokud se chcete dozvědět, jak nové funkce rychleji získat, zapojte se do programu Office Insider.
-
V tomto tématu se předpokládá, že používáte čtečku obrazovky TalkBack, která je součástí Androidu. Další informace o použití TalkBacku najdete v tématu Přístupnost v Androidu.
V tomto tématu
Otevřít Moderní čtečka
-
Po zachycení a úpravách obrázku v Microsoft Lens potáhněte prstem doprava nebo doleva, dokud neuslyšíte, že jste na možnosti Hotovo, a poklepejte na obrazovku. Otevře se stránka Exportovat do.
-
Potáhněte prstem doprava, dokud neuslyšíte, že jste na asistivní čtečce, a poklepejte na obrazovku. Naskenování textů z obrázků může chvíli trvat, takže se nemusíte obávat, že se nic nestane hned. Po zpracování obrázku se otevře Moderní čtečka.
Čtení textu v naskenovaných obrázcích pomocíModerní čtečka
Po Moderní čtečka obrazovky se zobrazí text z naskenovaného obrázku. Teď můžete mít Moderní čtečka přečíst text nahlas.
-
Prozkoumejte dolní část obrazovky, dokud neuslyšíte, že jste na tlačítku Přehrát, a poklepejte na obrazovku. Každé slovo se zvýrazní, když předčítání dokument předčítá nahlas.
-
Pokud chcete diktování pozastavit, poklepejte na obrazovku.
Použití fokusu čáry
Použití fokusu čáry vModerní čtečka vám může pomoct snadněji sledovat tok textu. Můžete použít fokus čáry s diktováním nebo při ruční navigaci v textu.
-
Prozkoumejte horní část obrazovky, dokud neuslyšíte, že jste na asistivní čtečce, a pak potáhněte prstem doprava, dokud neuslyšíte, že jste na tlačítku Nabídky, a poklepejte na obrazovku.
-
Potáhněte prstem doleva nebo doprava, dokud neuslyšíte, že jste na předvolbách čtení, a poklepejte na obrazovku.
-
Potáhněte prstem doprava, dokud neuslyšíte, že jste na nezaškrtnutém přepínači Fokus čáry, a poklepejte na obrazovku.
-
Pokud chcete vybrat typ čáry, potáhněte prstem doprava, dokud neuslyšíte požadovanou možnost, například "Zobrazit jeden řádek textu při čtení". Výběr vyberete poklepáním na obrazovku.
-
Pokud chcete předvolby čtení ukončit, potáhněte prstem doleva, dokud neuslyšíte, že jste na tlačítku Zavřít nabídku, a poklepejte na obrazovku.
-
V dokumentu můžete nechat textModerní čtečka nahlas a čára nebo čáry v fokusu se zvýrazní. Pokud chcete procházet stránku nahoru a dolů ručně, potáhněte prstem doprava nebo doleva, dokud neuslyšíte, že jste na možnosti Posun dolů nebo Posun nahoru, a poklepejte na obrazovku. Zvýrazněný řádek nebo řádky se zobrazují při pohybu nahoru nebo dolů.
Další informace najdete v nástroji Obrázkový slovník.
Pokud chcete v textu zobrazit obrázek související se slovem nebo si poslechnout, jak se slovo vyslovuje, použijte Slovník obrázků. Všimněte si, že ne všechna slova mají k dispozici obrázek.
-
Pokud chcete zapnout slovníkobrázků, prozkoumejte ho v horní části obrazovky, dokud neuslyšíte, že jste na asistivní čtečce, a pak potáhněte prstem doprava, dokud neuslyšíte, že jste na tlačítku Nabídky, a poklepejte na obrazovku.
-
Potáhněte prstem doleva nebo doprava, dokud neuslyšíte, že jste na předvolbách čtení, a poklepejte na obrazovku.
-
Potáhněte prstem doprava, dokud neuslyšíte, že jste na slovníku obrázků, a potáhněte jednou prstem doprava. Pokud uslyšíte "Zaškrtnuté", možnost už je zapnutá. Pokud ne, poklepejte na obrazovku. Pokud se chcete vrátit do dokumentu, potáhněte prstem doleva, dokud neuslyšíte, že jste na tlačítku Zavřít nabídku, a poklepejte na obrazovku.
-
V dokumentu přenést fokus na slovo, které chcete vidět, a potom poklepejte na obrazovku. Obrázek související se slovem se zobrazí v samostatném automaticky otevíra oknu v horní části textu. Uslyšíte, že jste na tlačítku Poslechnout.
-
Pokud chcete slyšet, jak se slovo vyslovuje, poklepejte na obrazovku.
-
Pokud chcete automaticky otevírané okno obrázku zavřít, potáhněte prstem doleva, dokud neuslyšíte, že jste na tlačítku Zavřít, a poklepejte na obrazovku.
Překlad textu
SModerní čtečka můžete text přeložit do až 67 jazyků.
-
Prozkoumejte horní část obrazovky, dokud neuslyšíte, že jste na asistivní čtečce, a pak potáhněte prstem doprava, dokud neuslyšíte, že jste na tlačítku Nabídky, a poklepejte na obrazovku.
-
Potáhněte prstem doleva nebo doprava, dokud neuslyšíte, že jste na předvolbách čtení, a poklepejte na obrazovku.
-
Pokud chcete text přeložit do jiného jazyka, potáhněte prstem doprava nebo doleva, dokud neuslyšíte, že jste na možnosti Zvolit jazyk pro překlad, a poklepejte na obrazovku. Seznam dostupných jazyků se zobrazí v dolní části obrazovky.
-
Potáhněte prstem doleva nebo doprava, dokud neuslyšíte jazyk, do kterého chcete text přeložit, a poklepejte na obrazovku.
-
Pokud chcete vybrat, jestli chcete přeložit celý text, po slově při jejich výběru nebo obojím potáhněte prstem doprava, dokud neuslyšíte"Podle slova" nebo "Dokument". Poklepáním na obrazovku proveďte výběr.
-
Pokud se chcete vrátit do dokumentu, potáhněte prstem doleva, dokud neuslyšíte, že jste na tlačítku Zavřít nabídku, a poklepejte na obrazovku.
-
Pokud jste vybrali možnost přeložit celý dokument i slovo, zobrazí se text v cílovém jazyce. Teď vám může asistivní čtečka nadiktovat překlad.
-
Pokud jste vybrali možnost přeložit text jenom podle slova, zobrazí se text v původním zdrojovém jazyce. Přejděte na slovo, jehož překlad chcete zobrazit a slyšet, a poklepejte na obrazovku. Uslyšíte, že jste na poslechu překladu. Poklepáním na obrazovku uslyšíte přeložené slovo.
Zvýraznění slabiek
-
Prozkoumejte horní část obrazovky, dokud neuslyšíte, že jste na asistivní čtečce, a pak potáhněte prstem doprava, dokud neuslyšíte, že jste na tlačítku Nabídky, a poklepejte na obrazovku.
-
Potáhněte prstem doleva nebo doprava, dokud neuslyšíte, že jste na tlačítku Možnosti gramatiky, a poklepejte na obrazovku.
-
Potáhněte prstem doprava, dokud neuslyšíte, že jste na nezaškrtnutém přepínači slabiky, a poklepejte na obrazovku.
-
Pokud se chcete vrátit do dokumentu, potáhněte prstem doleva, dokud neuslyšíte, že jste na tlačítku Zavřít nabídku, a poklepejte na obrazovku. Slabiky se zobrazí v textu.
Zvýraznění částí řeči
Můžete zvýraznit následující části řeči: Jména, slovesa, přídavná jména nebo přísloví. Každá část má přiřazenou barvu, ale můžete ji změnit tak, aby lépe vyhovovala vašim potřebám.
-
Prozkoumejte horní část obrazovky, dokud neuslyšíte, že jste na asistivní čtečce, a pak potáhněte prstem doprava, dokud neuslyšíte, že jste na tlačítku Nabídky, a poklepejte na obrazovku.
-
Potáhněte prstem doleva nebo doprava, dokud neuslyšíte, že jste na tlačítku Možnosti gramatiky, a poklepejte na obrazovku.
-
Potáhněte prstem doprava, dokud neuslyšíte, že jste na části, kterou chcete zvýraznit, například "Jména", a poklepáním na obrazovku ji vyberte.
-
Pokud chcete změnit výchozí barvu přiřazenou části, potáhněte prstem doleva, dokud neuslyšíte, že jste na možnosti barev, a pak na vybranou část řeči a aktuální barvu, a poklepejte na obrazovku. Potáhněte prstem doprava nebo doleva, dokud neuslyšíte název barvy, kterou chcete použít, a poklepejte na obrazovku.
-
Pokud chcete popisky částí zobrazit jako malá písmena nad slovem, potáhněte prstem doprava, dokud neuslyšíte"Zobrazit popisky", a poklepejte na obrazovku.
-
Pokud se chcete vrátit do dokumentu, potáhněte prstem doleva, dokud neuslyšíte, že jste na tlačítku Zavřít nabídku, a poklepejte na obrazovku.
-
Při navigaci v textu talkback oznámí části, když dorazíte na slovo, které odpovídá vašemu výběru. Uslyšíte například "Podstatné jméno", za ním pak slovo.
Změna předvoleb textu
Moderní čtečka několik možností, které vám pomůžou používat text na obrazovce způsobem, který chcete. Můžete například vyzkoušet nastavení velikosti textu v kombinaci s řádkováním textu, dokud nenajdete kombinaci, která vám bude fungovat.
-
Prozkoumejte horní část obrazovky, dokud neuslyšíte, že jste na asistivní čtečce, a pak potáhněte prstem doprava, dokud neuslyšíte, že jste na tlačítku Nabídky, a poklepejte na obrazovku.
-
Potáhněte prstem doleva nebo doprava, dokud neuslyšíte, že jste na tlačítku Předvolby textu, a poklepejte na obrazovku.
-
Pokud chcete změnit předvolby textu, proveďte jednu nebo více z těchto akcí:
-
Pokud chcete změnit nastavení přepínače Zvětšit mezery, potáhněte prstem doprava, dokud neuslyšíte, že jste na možnosti Zvětšit mezery, a poklepejte na obrazovku. Toto nastavení definuje mezery mezi písmy. Když je větší mezera zapnutá, uslyšíte "Checked" (Zaškrtnuté). Široké mezery zvětšuje mezeru mezi písmeny a mezeru mezi řádky. Běžné mezery se používají ve většině knih a dokumentů.
-
Pokud chcete změnit velikost textu, potáhněte prstem doleva, dokud neuslyšíte, že jste na velikosti textu, a pak aktuální velikost textu. Pokud chcete zvětšit velikost textu, poklepejte na obrazovku a podržte ji, posuňte prst doprava, dokud nedosáhnete velikosti textu, kterou chcete, a pak prst zvedněte z obrazovky. Pokud chcete zmenšit velikost textu, poklepejte na obrazovku a přidržte ji, posuňte prstem doleva, dokud nedosáhnete velikosti textu, kterou chcete, a pak prst zvedněte z obrazovky.
-
Pokud chcete změnit písmo textu, potáhněte prstem doprava, dokud neuslyšíte, že jste na písmu, a pak potáhněte prstem doprava, dokud neuslyšíte název písma, které chcete použít, a poklepejte na obrazovku.
-
-
Pokud chcete předvolby textu ukončit, potáhněte prstem doleva, dokud neuslyšíte, že jste na tlačítku Zavřít nabídku, a poklepejte na obrazovku.
Změna možností hlasu
Můžete změnit rychlost mluvení a hlas Moderní čtečka.
-
Prozkoumejte dolní část obrazovky, dokud neuslyšíte, že jste na nastavení hlasu, a poklepejte na obrazovku.
-
Pokud chcete upravit rychlost mluvení, potáhněte prstem doleva, dokud neuslyšíte, že jste na rychlosti hlasu, a pak aktuální hodnotu. Poklepejte na obrazovku a podržte ji, posunutím prstu doprava zvyšte rychlost nebo ji zmenšete doleva. Až dosáhnete rychlosti, kterou chcete, zvedněte prst z obrazovky.
-
Pokud chcete změnit hlas, který mluví, potáhněte prstem doleva nebo doprava, dokud neuslyšíte, že jste na výběru hlasu, a potom buď žena, nebo muž, a poklepáním na obrazovku vyberte požadovanou možnost.
-
Pokud chcete ukončit možnosti hlasu a vrátit se do zobrazení dokumentu, potáhněte prstem doleva, dokud neuslyšíte, že jste v dialogovém okně Zavřít, a poklepejte na obrazovku.
Viz také
Základní úkoly pomocí čtečky obrazovky v Microsoft Lensu
Použití čtečky obrazovky k prozkoumání a navigaci v Microsoft Lensu
Nastavení zařízení pro práci s funkcemi přístupnosti v Microsoftu 365
Technická podpora pro zákazníky s postižením
Microsoft se snaží poskytovat nejlepší možnosti práce a prostředí všem svým zákazníkům. Pokud máte nějaké postižení nebo se chcete zeptat na něco v souvislosti s přístupností, obraťte se prosím se žádostí o technickou pomoc na Microsoft Disability Answer Desk. Tým podpory Disability Answer Desk je vyškolený v používání mnoha oblíbených technologií usnadnění a může nabídnout pomoc v angličtině, španělštině, francouzštině a americkém znakovém jazyku. Kontaktní informace pro vaši oblast najdete na webu Microsoft Disability Answer Desk.
Pokud jste uživatelem ve státní správě, komerční sféře nebo velkém podniku, obraťte se prosím na enterprise Disability Answer Desk.











