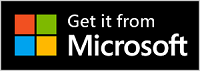Náhlavní souprava Microsoft Modern USB Headset je náhlavní souprava s certifikací Certified for Teams, kterou můžete používat na počítači Windows 10/11. Jedná se o pohodlnou kabelovou náhlavní soupravu, která poskytuje skvělý zvuk během schůzek a hovorů v Microsoft Teams. Začněte tím, že náhlavní soupravu zapojíte do portu USB na počítači Windows 10/11.
Seznámení s náhlavní soupravou
V tomto diagramu najdete tlačítka sluchátek Microsoft Modern USB Headset, která můžete používat během schůzek a hovorů přes Microsoft Teams.

-
Konektor USB
-
Ztlumit
-
Přijmout/ukončit hovor
-
Zvýšení hlasitosti (+)
-
Snížení hlasitosti (-)
-
Microsoft Teams
-
Mikrofon
Jak používat náhlavní soupravu
Zjistěte, jak nastavit a používat náhlavní soupravu Microsoft Modern USB Headset v Microsoft Teams.

Nastavení sluchátek Microsoft Modern USB Headset v Teams
Až náhlavní soupravu připojíte, můžete otevřít Microsoft Teams a nastavit ji tam. Když je náhlavní souprava připojená k Teams, tlačítko Microsoft Teams svítí bíle.
-
Nalevo od vašeho profilového obrázku v horní části Microsoft Teams vyberte Nastavení a další

-
V Nastavení vyberte Zařízení.
-
V části Zvuková zařízenívyberte Microsoft Modern USB Headset.
Až náhlavní soupravu vyberete, měla by se v části Zvuková zařízení vybrat jako Reproduktor a Mikrofon.
Používání náhlavní soupravy při hovoru nebo schůzce přes Teams
Tady se po otevření Microsoft Teams na počítači s Windows 10/11 dozvíte, jak používat tlačítka sluchátek Microsoft Modern USB Headset při hovorech a schůzkách přes Teams.
|
Když chcete |
Udělejte na sluchátkách |
|---|---|
|
Volat |
Stiskněte tlačítko Microsoft Teams, v Teams vyberte Hovory, vytočte číslo osoby, které chcete volat, a pak vyberte Volat. Pokud máte zmeškané hovory nebo nové hlasové zprávy, přejdete v aplikaci Teams na obrazovku Hovory. |
|
Přijmout hovor |
Stiskněte tlačítko Přijmout/ukončit hovor. Když máte příchozí hovor, tlačítko bíle bliká. Během hovoru bíle svítí. |
|
Odmítnout hovor |
Stiskněte a podržte tlačítko Přijmout/ukončit hovor. |
|
Zúčastnit se schůzky |
Stisknutím tlačítka Microsoft Teams otevřete okno Teams. Vyberte Kalendář > požadovaná schůzka > Připojit. V Teams vyberte Připojit se a připojte se ke schůzce. Když se zobrazí oznámení, že začala schůzka, tlačítko Microsoft Teams bude zhasínat a rozsvěcovat se. |
|
Ztlumit se během hovoru nebo schůzky |
Během hovoru nebo schůzky stiskněte tlačítko pro ztlumení. Tlačítko pro ztlumení zčervená. Pokud chcete ztlumení zrušit, stiskněte znovu tlačítko pro ztlumení. |
|
Krátce promluvit, když jste ztlumení |
Pokud chcete něco říct, když jste ztlumení, stiskněte a podržte tlačítko pro ztlumení, řekněte, co chcete, a pak tlačítko pro ztlumení uvolněte. Po uvolnění tlačítka pro ztlumení se vrátíte zpět ke ztlumení a tlačítko znovu zčervená. |
|
Nastavit hlasitost v průběhu hovoru nebo schůzky |
Stiskněte tlačítko pro zvýšení hlasitosti (+) nebo snížení hlasitosti (-). |
|
Ukončit hovor nebo opustit schůzku |
Během hovoru nebo schůzky stiskněte tlačítko Přijmout/ukončit hovor. |
Stažení aplikace Microsoft Accessory Center
Aplikace Microsoft Accessory Center vám umožňuje přizpůsobit si nastavení sluchátek Microsoft Modern USB Headset od Microsoftu, abyste z nich získali maximum. Aplikaci Microsoft Centrum příslušenství si můžete stáhnout z Microsoft Storu a nainstalovat ji na počítač Windows 10/11.
Poznámka: Microsoft Accessory Center není k dispozici pro macOS.