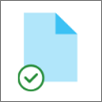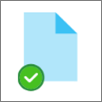Když synchronizujete OneDrive nebo sharepointovou knihovnu se zařízením, synchronizované soubory jsou dostupné pro práci v Průzkumník souborů.
Kdykoli otevřete soubor založený na OneDrivu nebo SharePointu z Průzkumník souborů a pak ho uložíte, změny se automaticky synchronizují zpět do cloudu.
Ve výchozím nastavení jsou synchronizované soubory dostupné pro práci, když jste připojení k internetu, ale nezabírají místo v úložišti na vašem zařízení.
Stav souboru můžete snadno změnit, abyste na něm mohli pracovat, i když jste offline. (Podrobnosti najdete v části Co znamenají ikony stavu v Průzkumník souborů níže.)
Kde najít synchronizované soubory v Průzkumník souborů
Po synchronizaci má navigační podokno Průzkumník souborů vlevo složky nejvyšší úrovně pro libovolnou synchronizovanou sharepointovou knihovnu nebo OneDrive:
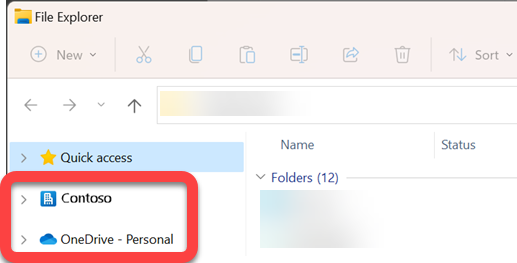
-
Soubory OneDrivu se zobrazí pod složkou s názvem OneDrive .... A pokud používáte víc než jeden účet OneDrivu, vaše osobní soubory se zobrazí pod složkou s názvem OneDrive – Osobní a vaše pracovní nebo školní soubory se zobrazí pod složkou OneDrive – OrganizationName.
-
Soubory SharePointu se zobrazí pod složkou s názvem pro vaši organizaci (například Contoso na obrázku výše).
Přesunutí nebo zkopírování synchronizovaného souboru v Průzkumník souborů
-
V Průzkumník souborů vyberte soubor, který chcete přesunout nebo zkopírovat.
-
Vyberte kombinaci kláves Ctrl+C (kopírování) nebo Ctrl+X (vyjmutí, abyste mohli soubor přesunout).
-
V Průzkumník souborů přejděte do složky, do které chcete soubor umístit.
-
Vyberte složku a stiskněte kombinaci kláves Ctrl+V.
Změna se provede v systému souborů vašeho zařízení i v synchronizované knihovně OneDrivu nebo SharePointu.
Nahrání souboru na OneDrive nebo SharePoint pomocí Průzkumníka souborů
Soubor můžete přidat na OneDrive nebo SharePoint tak, že ho vložíte do složky, jak je popsáno výše v části Přesunout nebo zkopírovat.
Soubor můžete také přetáhnout do synchronizované složky v Průzkumník souborů. Přetáhněte ikonu souboru nad složku, do které ji chcete přidat, a uvolněte tlačítko myši.
Když přidáte soubor do synchronizované složky jedním z těchto způsobů, soubor se synchronizuje do cloudového úložiště a zpřístupní se vám na OneDrivu nebo SharePointu na všech vašich zařízeních.
Otevření souboru pomocí Průzkumník souborů
Pokud chcete otevřít synchronizovaný soubor z Průzkumník souborů, jednoduše ho vyberte a stiskněte Enter nebo na něj poklikejte.
Odstranění souboru pomocí Průzkumník souborů
Pokud chcete soubor odstranit, jednoduše ho vyberte a stiskněte klávesu Delete.
Co se stane, když odstraním synchronizovaný soubor?
Když ze zařízení odstraníte synchronizovaný soubor jenom online , odebere se ze všech zařízení a z cloudu. Tyto odstraněné soubory a složky ale můžete obnovit tak, že ve webovém prohlížeči přejdete do koše na OneDrivu nebo v sharepointové knihovně. Vyberte soubor tam a pak vyberte Obnovit.
Pokud jste odstranili synchronizovaný soubor, který byl stažen do vašeho zařízení, bude po odstranění také v koši vašeho zařízení .
Jak dlouho zůstanou soubory v koši?
-
V osobním OneDrivu (když jste přihlášení pomocí účtu Microsoft) zůstanou odstraněné soubory v koši po dobu až 30 dnů.
-
Na OneDrivu pro práci nebo ve škole nebo vSharePoint v Microsoftu 365 (když jste přihlášení pomocí pracovního nebo školního účtu) zůstanou odstraněné soubory v koši po dobu až 93 dnů.
Odebrání synchronizace
Pokud nechcete synchronizovat všechny složky s počítačem, můžete určit, které složky chcete synchronizovat nebo zrušit synchronizaci. Úplné pokyny najdete v tématu Volba složek, které se mají synchronizovat s počítačem .
(Když zrušíte synchronizaci, soubory se odeberou z Průzkumník souborů, ale budou stále dostupné v cloudu. Přístup k nim můžete získat pomocí webového prohlížeče a přejít na OneDrive nebo do sharepointové knihovny.)
Co znamenají ikony stavu v Průzkumník souborů
Když v Průzkumník souborů zobrazíte složku OneDrivu nebo SharePointu, zobrazí se stav každého souboru s ikonou.
Tato možnost se nazývá Soubory na vyžádání – synchronizované soubory jsou dostupné ve vašem systému souborů, když je potřebujete, ale nezabírají místo v úložišti na vašem zařízení, pokud je nechcete.
|
Ikona |
Význam |
|---|---|
|
|
Modrá ikona cloudu označuje, že soubor je dostupný jenom online. Soubory pouze online nezabírají místo na vašem počítači. V Průzkumník souborů uvidíte ikonu cloudu pro každý soubor, který je jenom online, ale soubor se do vašeho zařízení nestáhne, dokud ho neotevřete. Soubory, které jsou jenom online, se nedají otevřít, když zařízení není připojené k internetu. |
|
|
Když otevřete soubor pouze online, stáhne se do zařízení a stane se místně dostupným souborem. Místně dostupný soubor můžete kdykoli otevřít, a to i bez přístupu k internetu. Pokud potřebujete více místa, můžete soubor změnit jenom na online. Stačí kliknout pravým tlačítkem na soubor a vybrat Uvolnit místo. |
|
|
Zelené kolečko s bílou značkou zaškrtnutí mají jenom soubory, které na tomto zařízení označíte jako Vždy zachovat. Tyto vždy dostupné soubory byly staženy do vašeho zařízení a zabírají místo, ale vždy jsou k dispozici, i když jste offline. |
|
|
Synchronizace mezi vaším zařízením a cloudovými úložišti čeká na vyřízení. |
Přečtěte si další informace o souborech OneDrivu na vyžádání.
Viz také
Na OneDrivu se zobrazuje zpráva "Disk je plný".