První informace o souborech v Microsoft Teams
Aplikace Teams usnadňuje práci a sdílení souborů, které váš tým vytváří a získává. Tady je několik základních informací, které vám pomůžou začít.
1. Najděte všechny důležité soubory na jednom místě
Vyberte OneDrive 
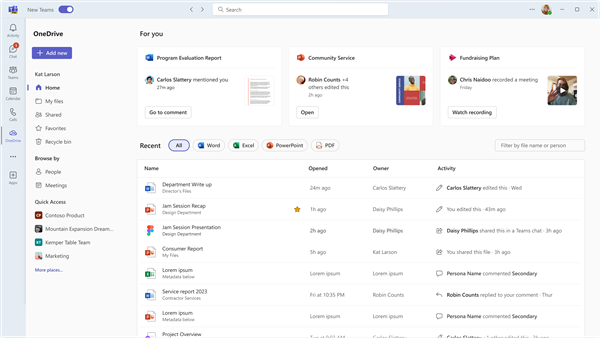
OneDrive uspořádá soubory do zobrazení Domů , Moje soubory, Sdílené soubory, Oblíbené položky a položky v koši.
Práce v části Moje soubory
Moje soubory

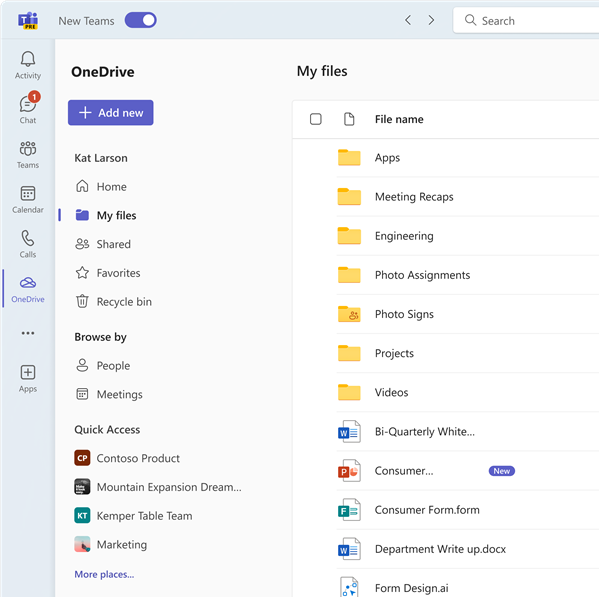
Práce se sdílenými soubory
Oddíl Sdílené soubory shromažďuje všechny soubory, které s vámi někdo sdílí, na jednom místě. Tyto soubory se dají seřadit podle Fstaršího typu a Typu souboru a také podle názvu, data sdíleného a podle toho, kdo je sdílel. Kromě toho můžete filtrovat podle jména nebo osoby a uvidíte u souboru nejnovější aktivitu .
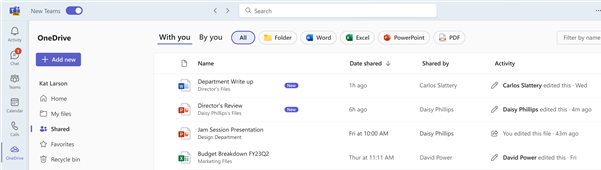
Můžete také procházet soubory založené na vašich kontaktech v Lidé a soubory z nedávných schůzek.
Procházení souborů pomocí funkce Lidé
V aplikaci OneDrive můžete procházet soubory podle Lidé, což vám umožní najít soubory sdílené s vámi a podle vás seřazené podle jednotlivců, se kterými jste v Teams komunikovali. V horní části seznamu jsou novější lidé.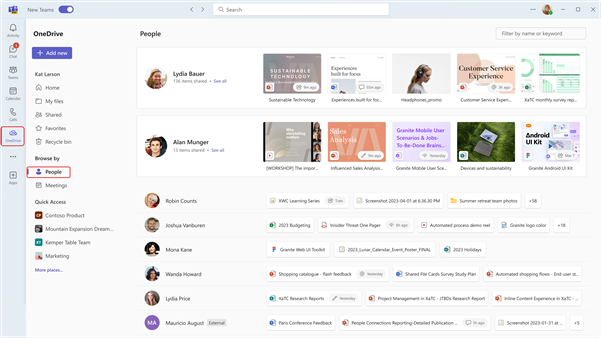
Procházení souborů pomocí funkce Schůzky
Můžete také procházet soubory na OneDrivu na základě schůzek , ve kterých byly sdíleny. Schůzky se zobrazují v obráceném chronologickém pořadí a jsou rozdělené na Nadcházející schůzky a Minulé schůzky. Probíhající schůzky se můžete zúčastnit tak, že vyberete Připojit se.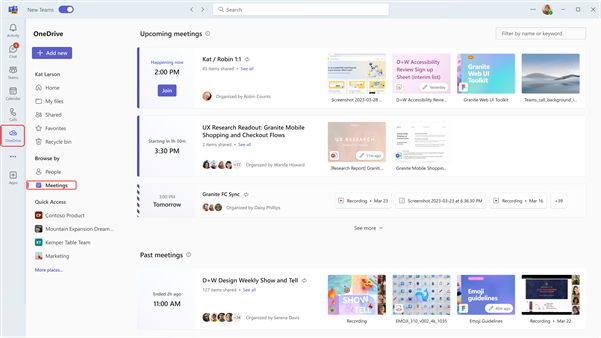
Rychlý přístup navíc zobrazuje soubory, které jste použili naposledy ve všech kanálech a chatech.
2. Zobrazení souborů z jednoho chatu, kanálu nebo schůzky
Každý chat a kanál má v horní části stránky kartu Soubory .
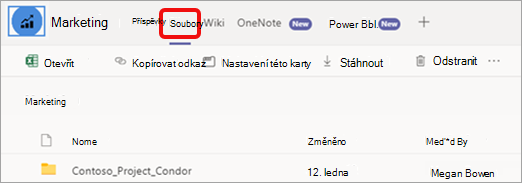
A jakmile schůzka skončí, má událost schůzky v kalendáři také kartu Soubory . Poklikáním na schůzku otevřete informace o události.
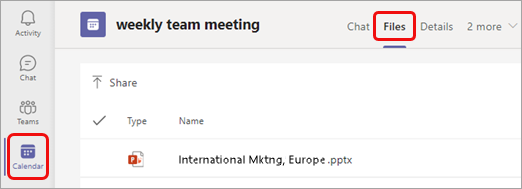
3. Sdílení souborů v rámci Teams
Soubory (libovolného typu) můžete sdílet se členy týmu v chatech, kanálech a schůzkách. Všichni, kterých se to týká, si budou moct soubor zobrazit, spolupracovat na něm (pokud nastavíte oprávnění k souboru pro spolupráci) a stáhnout si ho, pokud si budou chtít zachovat osobní kopii.
Sdílení souboru z aplikace OneDrive
-
Na levé straně Teams vyberte aplikaci OneDrive


-
Vyberte soubor, který chcete sdílet, a klikněte na Další akce

-
Soubor můžete sdílet několika způsoby:
-
Pokud chcete při sdílení souboru přidat lidi a zprávu, vyberte Sdílet .
-

-
Vyberte Kopírovat odkaz a získejte odkaz, který můžete vložit do chatu nebo e-mailu.
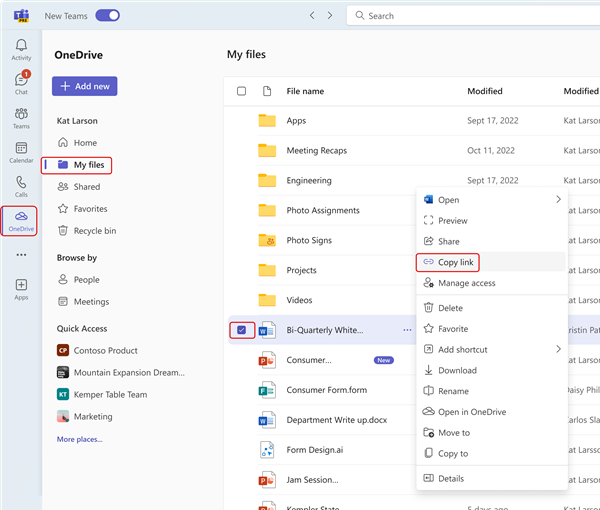
-
Zvolte Spravovat přístup a určete osoby a jejich oprávnění k souboru.
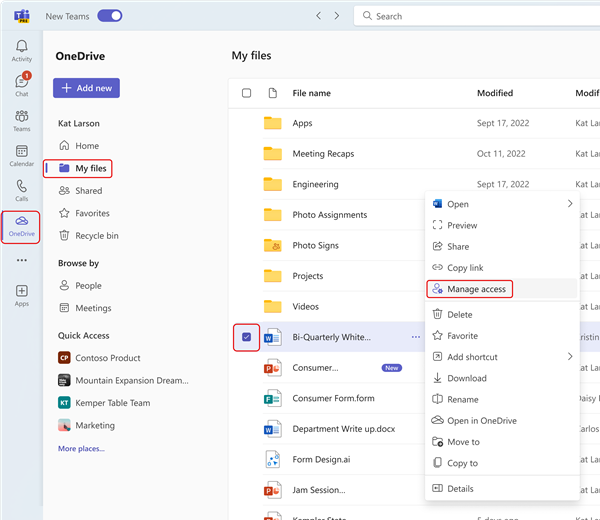
Připojení souboru k chatu
-
V libovolném chatu vyberte Připojit

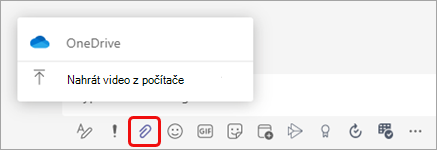
Nebo můžete do zprávy přetáhnout soubor z adresáře souborů počítače.
Nahrání souboru na kartu Soubory v chatu, kanálu nebo schůzce
-
Vyberte Nahrát nebo Sdílet (v závislosti na stránce) a postupujte podle pokynů.
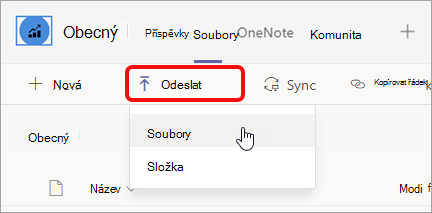
Na kartu můžete také přetáhnout soubor nebo složku z adresáře souborů počítače.
Odeslání odkazu v chatu
-
Vyhledejte soubor v Teams.
Poznámka: Pokud soubor, na který chcete odkazovat, není v Teams, můžete ho nejdřív nahrát do cloudového úložiště OneDrive. Případně můžete získat odkaz ze souboru v jiné aplikaci a sdílet ho v Teams, aniž byste ho nahráli.
-
Vedle souboru vyberte Další možnosti


-
Potom vložte odkaz do chatu.
4. Práce se soubory přímo v Teams
S vlastními soubory můžete dělat spoustu věcí, aniž byste museli opustit Teams, včetně jejich přesouvání, kopírování a úprav. Pro celý text vyberte Další možnosti 
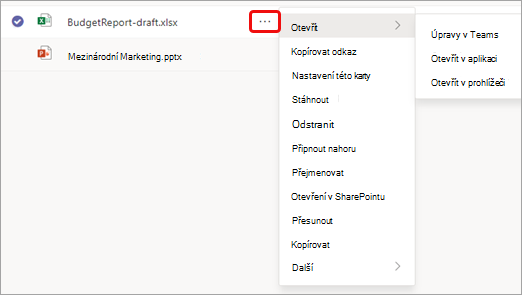
V závislosti na tom, kde k souboru přistupujete, komu patří a jak je nastavený, se může při výběru souboru Další možnosti zobrazit jiná sada možností.
1. Najděte všechny důležité soubory na jednom místě
-
Vyberte Soubory na levé straně Teams, abyste měli rychlý přístup k souborům, které potřebujete.
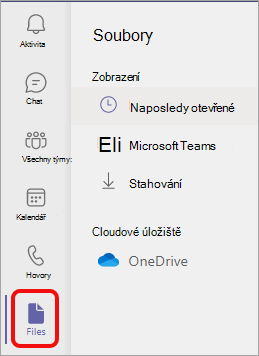
Můžete si vybrat ze tří zobrazení:
-
V zobrazení Poslední se zobrazí soubory, které jste nedávno zobrazili nebo upravili.
-
Microsoft Teams zobrazí všechny soubory nedávno vytvořené nebo upravené ve vašich kanálech.
-
Stažené soubory obsahují soubory, které jste si stáhli z Teams od posledního přihlášení.
Cloudové úložiště poskytuje přístup ke službám cloudového úložiště, které jste připojili k Teams. Váš OneDrive pro firmy účet je ve výchozím nastavení zahrnutý. Pokud to vaše organizace umožňuje, můžete také přidat další cloudové úložiště, jako je Dropbox nebo Disk Google.
2. Zobrazení souborů z jednoho chatu, kanálu nebo schůzky
Každý chat a kanál má v horní části stránky kartu Soubory .
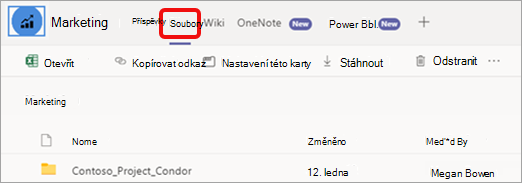
A jakmile schůzka skončí, má událost schůzky v kalendáři také kartu Soubory . Poklikáním na schůzku otevřete informace o události.
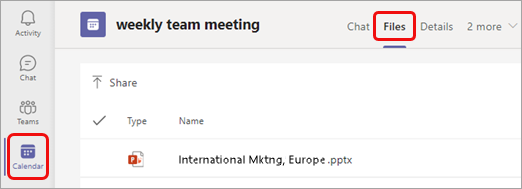
3. Sdílení souborů v rámci Teams
Soubory (libovolného typu) můžete sdílet se členy týmu v chatech, kanálech a schůzkách. Všichni, kterých se to týká, si budou moct soubor zobrazit, spolupracovat na něm (pokud nastavíte oprávnění k souboru pro spolupráci) a stáhnout si ho, pokud si budou chtít zachovat osobní kopii.
Soubor můžete sdílet třemi způsoby: připojit ho ke zprávě chatu, nahrát ho na stránku Soubory nebo poslat odkaz.
Připojení souboru k chatu
-
V libovolném chatu vyberte Připojit

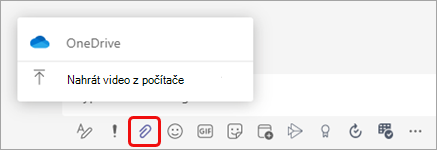
Nebo můžete do zprávy přetáhnout soubor z adresáře souborů počítače.
Nahrání souboru na kartu Soubory v chatu, kanálu nebo schůzce
-
Vyberte Nahrát nebo Sdílet (v závislosti na stránce) a postupujte podle pokynů.
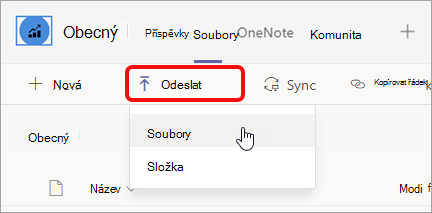
Na kartu můžete také přetáhnout soubor nebo složku z adresáře souborů počítače.
Odeslání odkazu v chatu
-
Vyhledejte soubor v Teams.
Poznámka: Pokud soubor, na který chcete odkazovat, není v Teams, můžete ho nejdřív nahrát do cloudového úložiště OneDrive. Případně můžete získat odkaz ze souboru v jiné aplikaci a sdílet ho v Teams, aniž byste ho nahráli.
-
Vedle souboru vyberte Další možnosti


-
Potom vložte odkaz do chatu.
4. Práce se soubory přímo v Teams
S vlastními soubory můžete dělat spoustu věcí, aniž byste museli opustit Teams, včetně jejich přesouvání, kopírování a úprav. Pro celý text vyberte Další možnosti 
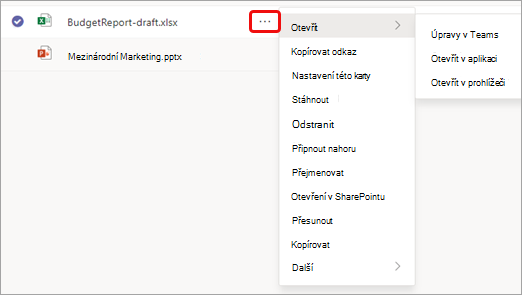
V závislosti na tom, kde k souboru přistupujete, komu patří a jak je nastavený, se může při výběru souboru Další možnosti zobrazit jiná sada možností.










