Když vytvoříte graf s jednou řadou, všechny datové značky, které představují Datové body v daném Datová řada, se zobrazí ve stejné barvě. Pokud chcete pro každou datovou značku použít jiné barvy, můžete barvy automaticky měnit pomocí možnosti Změnit barvy podle bodu nebo Změnit barvy podle řezu .
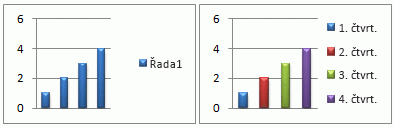
Ve výchozím nastavení jsou barvy výsečů ve výsečových a prstencových grafech různé, ale tuto možnost můžete podle potřeby vypnout. Můžete například chtít zobrazit každý prstenec v prstencovém grafu v jedné barvě místo různých barev.
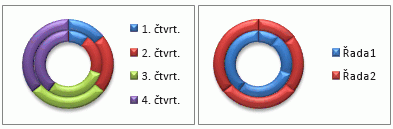
Barvy můžete také měnit tak, že barvu jednotlivých datových značek změníte ručně.
Důležité informace: Pokud chcete tyto postupy úspěšně dokončit, musíte mít existující graf. Další informace o výběru a přidávání grafů najdete v tématu Dostupné typy grafů v Office.
Automaticky měnit barvy všech datových značek podle bodu nebo řezu
-
V grafu kliknutím vyberte datovou řadu, u které chcete změnit barvy.
-
Na kartě Formát ve skupině Aktuální výběr klikněte na tlačítko Formátovat výběr.
-
V podokně Formát datové řady klikněte na kartu Vyplnit & řádek

-
Pokud chcete změnit barvy datových značek v grafu s jednou řadou, zaškrtněte políčko Lišit barvy podle bodu .
-
Pokud chcete zobrazit všechny datové body datové řady ve výsečovém nebo prstencovém grafu stejnou barvou, zrušte zaškrtnutí políčka Lišit barvy podle řezu .
-
Ruční nastavení barev jednotlivých datových značek
-
V grafu vyberte jednotlivou datovou značku, kterou chcete změnit.
-
Na kartě Formát ve skupině Styly obrazců klikněte na Výplň obrazce.
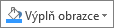
-
Udělejte některou z těchto věcí:
-
Pokud chcete použít jinou barvu výplně, klikněte v části Barvy motivu nebo Standardní barvy na požadovanou barvu.
Tip: Než jinou barvu použijete, můžete rychle zobrazit náhled, jak se tato barva projeví v grafu. Když najedete myší na barvy, které byste případně chtěli použít, zobrazí se vybraný prvek grafu s touto barvou.
-
Pokud chcete barvu z vybraného prvku grafu odebrat, klikněte na Bez výplně.
-
Pokud chcete použít barvu výplně, která není dostupná v paletách Barvy motivu a Standardní barvy, klikněte na Další barvy výplně. V dialogovém okně Barvy vyberte barvu, kterou chcete použít na kartě Standardní nebo Vlastní , a klikněte na OK.
Takto vytvořené barvy výplně se přidají jako Naposledy použité barvy, abyste je mohli znovu použít.
-
Pokud chcete vyplnit obrazec obrázkem, klikněte na Obrázek. V dialogovém okně Vložit obrázek vyhledejte a vyberte obrázek, který chcete použít, a klikněte na Vložit.
-
Pokud chcete použít přechodový efekt pro vybranou barvu výplně, přejděte na Přechod a klikněte na požadovaný styl přechodu.
-
Pokud chcete použít texturovou výplň, přejděte na Textura a klikněte na texturu, kterou chcete použít.
-
-
Tento postup opakujte pro všechny datové značky, které chcete změnit.
Tip: Další informace o tom, jak změnit vzhled prvků grafu, najdete v článku Změna barvy nebo stylu grafu v Office.
Důležité informace: Pokud chcete tyto postupy úspěšně dokončit, musíte mít existující graf. Další informace o výběru a přidávání grafů najdete v tématu Dostupné typy grafů v Office.
Automaticky měnit barvy všech datových značek podle bodu nebo řezu
-
V grafu kliknutím vyberte datovou řadu, u které chcete změnit barvy.
-
Klikněte na kartu Formát , v rozevíracím seznamu Prvky grafu klikněte na řadu a potom klikněte na Formát podokna na pásu karet .
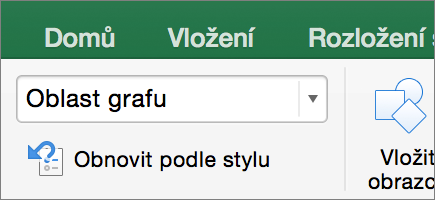
-
V podokně Formát datových řad klikněte na kartu Vyplnit & čára

-
Pokud chcete změnit barvy datových značek v grafu s jednou řadou, zaškrtněte políčko Lišit barvy podle bodu .
-
Pokud chcete zobrazit všechny datové body datové řady ve výsečovém nebo prstencovém grafu stejnou barvou, zrušte zaškrtnutí políčka Lišit barvy podle řezu .
-
Ruční nastavení barev jednotlivých datových značek
-
V grafu vyberte jednotlivé datové značky, které chcete změnit.
-
Na kartě Formát klikněte na Výplň obrazce.
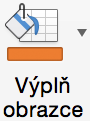
-
Udělejte některou z těchto věcí:
-
Pokud chcete použít jinou barvu výplně, klikněte v části Barvy motivu nebo Standardní barvy na požadovanou barvu.
Tip: Než jinou barvu použijete, můžete rychle zobrazit náhled, jak se tato barva projeví v grafu. Když najedete myší na barvy, které byste případně chtěli použít, zobrazí se vybraný prvek grafu s touto barvou.
-
Pokud chcete barvu z vybraného prvku grafu odebrat, klikněte na Bez výplně.
-
Pokud chcete použít barvu výplně, která není dostupná v paletách Barvy motivu a Standardní barvy, klikněte na Další barvy výplně. V dialogovém okně Barvy pomocí dostupných možností vytvořte vlastní barvu výplně a potom klikněte na OK.
Takto vytvořené barvy výplně se přidají jako Naposledy použité barvy, abyste je mohli znovu použít.
-
Pokud chcete vyplnit obrazec obrázkem, klikněte na Obrázek. V dialogovém okně Vložit obrázek klikněte na požadovaný obrázek a pak klikněte na Vložit.
-
Pokud chcete použít přechodový efekt pro vybranou barvu výplně, přejděte na Přechod a klikněte na požadovaný styl přechodu.
-
Pokud chcete použít texturovou výplň, přejděte na Textura a klikněte na texturu, kterou chcete použít.
-
-
Tento postup opakujte pro všechny datové značky, které chcete změnit.
Tip: Další informace o tom, jak změnit vzhled prvků grafu, najdete v tématu Změna formátu prvků grafu.










