PowerPoint nabízí možnosti přizpůsobení , které vám pomůžou spravovat text, když je jich tolik, že se přirozeně nevejde do zástupného symbolu.
Možnosti přizpůsobit se zobrazí v levém dolním rohu zástupného symbolu obsahujícího text, ale jenom v případě, že se pole zástupného symbolu začne přeplňovat textem.
Možnosti Přizpůsobit se zobrazují jenom u zástupných polí, ne u textových polí.
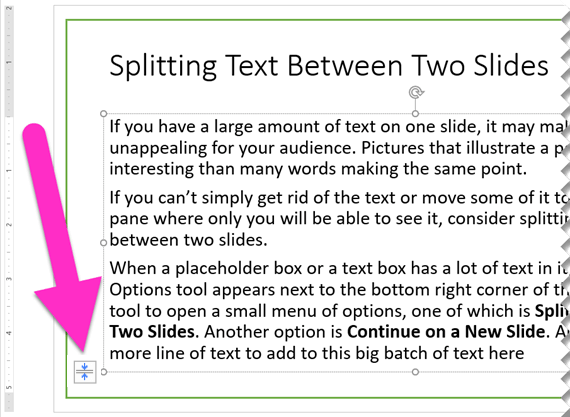
Rozdělení textu mezi dva snímky
-
Klikněte na nástroj Možnosti přizpůsobenív levém dolním rohu zástupného pole.
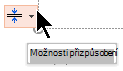
-
Vyberte Rozdělit text mezi dva snímky nebo Pokračovat na novém snímku.
Nový snímek se vytvoří hned za aktuálním snímkem.
Rozdělit text... rozdělí aktuální text na dvě poloviny. Druhá polovina se přesune na nový snímek.
Pokračovat... ponechá veškerý aktuální text na aktuálním snímku. Klikněte na nový snímek a pokračujte v psaní.
Zapnutí nebo vypnutí automatického přizpůsobení pro daný zástupný symbol
Nabídka obsahuje možnosti pro zapnutí nebo vypnutí automatického přizpůsobení :
|
Možnost |
Popis |
|---|---|
|
Přizpůsobit text |
Pokud přidáte více textu, než se do zástupného symbolu vejde, PowerPoint změní velikost textu na menší písmo. Toto nastavení je výchozí. |
|
Zastavit fitování textu |
PowerPoint nezmenší text v poli na menší velikost písma. Text pole přeplní. K opravě přetečení použijte jednu z dalších tří možností. |
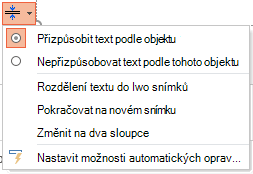
Určení rozdělení a formátování textu
Nabídka obsahuje také možnosti pro rozdělení textu mezi snímky nebo formátování textu ve dvou sloupcích:
|
Možnost |
Popis |
|---|---|
|
Rozdělení textu mezi dva snímky |
PowerPoint vytvoří nový snímek se stejným názvem jako aktuální snímek a rozdělí text přibližně rovnoměrně mezi oba snímky. |
|
Pokračovat na novém snímku |
PowerPoint vytvoří nový snímek se stejným názvem jako aktuální snímek. Stačí na něj přepnout a pokračovat v psaní textu, který chcete přidat. |
|
Změnit na dva sloupce |
PowerPoint formátuje aktuální text v rozložení se dvěma sloupci. |
Nefungovalo to?
Možnosti Přizpůsobit nefungují u textových polí , která na snímku nakreslíte. Možnosti Přizpůsobit se zobrazují jenom pro základní text v zástupného symbolu. Zástupné symboly jsou tečkovaná pole, která jsou automaticky umístěna na snímky PowerPoint.
Pokud tento proces nefunguje pro text, který chcete rozdělit, vyjměte (Ctrl+X) text z jednoho snímku a vložte ho (Ctrl+V) na jiný snímek.
Rozdělení tabulky mezi dva snímky
Podívejte se na článek Video: Rozdělení tabulky na dva snímky.
Rozdělení textu mezi dva snímky
-
Klikněte na nástroj Možnosti přizpůsobenív levém dolním rohu zástupného pole.
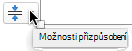
-
Vyberte Rozdělit text mezi dva snímky nebo Pokračovat na novém snímku.
Nový snímek se vytvoří hned za aktuálním snímkem.
Rozdělit text... rozdělí aktuální text na dvě poloviny. Druhá polovina se přesune na nový snímek.
Pokračovat... ponechá veškerý aktuální text na aktuálním snímku. Klikněte na nový snímek a pokračujte v psaní.
Zapnutí nebo vypnutí automatického přizpůsobení pro daný zástupný symbol
Nabídka obsahuje možnosti pro zapnutí nebo vypnutí automatického přizpůsobení :
|
Možnost |
Popis |
|---|---|
|
Přizpůsobit text |
Pokud přidáte více textu, než se do zástupného symbolu vejde, PowerPoint změní velikost textu na menší písmo. Toto nastavení je výchozí. |
|
Zastavit fitování textu |
PowerPoint nezmenší text v poli na menší velikost písma. Text pole přeplní. K opravě přetečení použijte jednu z dalších tří možností. |
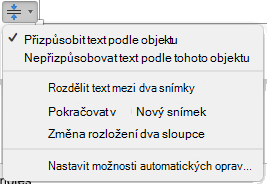
Určení rozdělení a formátování textu
Nabídka obsahuje také možnosti pro rozdělení textu mezi snímky nebo formátování textu ve dvou sloupcích:
|
Možnost |
Popis |
|---|---|
|
Rozdělení textu mezi dva snímky |
PowerPoint vytvoří nový snímek se stejným názvem jako aktuální snímek a rozdělí text přibližně rovnoměrně mezi oba snímky. |
|
Pokračovat na novém snímku |
PowerPoint vytvoří nový snímek se stejným názvem jako aktuální snímek. Stačí na něj přepnout a pokračovat v psaní textu, který chcete přidat. |
|
Změnit na dva sloupce |
PowerPoint formátuje aktuální text v rozložení se dvěma sloupci. |
Nefungovalo to?
Možnosti Přizpůsobit nefungují u textových polí , která na snímku nakreslíte. Možnosti Přizpůsobit se zobrazují jenom pro základní text v zástupného symbolu.Zástupné symboly jsou tečkovaná pole, která jsou automaticky umístěna na snímky PowerPoint.
Pokud tento proces nefunguje pro text, který chcete rozdělit, vyjměte (Ctrl+X) text z jednoho snímku a vložte ho (Ctrl+V) na jiný snímek.
PowerPoint pro web nepodporuje automatizované rozdělení textu mezi snímky. Pokud chcete přetečení textu přenést na jiný snímek, musíte ho vyjmout a vložit, jinak použít desktopovou verzi PowerPoint.










