Poznámka: Tento článek svou práci splnil a brzy zmizí. Abychom předešli strastem s hláškou „Stránka nebyla nalezena“, odebíráme odkazy, o kterých víme. Pokud jste na tuto stránku vytvořili nějaké odkazy, odeberte je prosím. Společně tak zajistíme lepší orientaci na webu.
Na rozdíl od číslování řádkůneexistuje přímý způsob číslování odstavců v Word. Pokud chcete číslovat odstavce v dokumentu nebo je automaticky číslovat při psaní, použijte číslované seznamy nebo víceúrovňové seznamy.
Co chcete udělat?
Sčítání čísel v odstavcích
Pokud chcete do dokumentu, který neobsahuje pododstavce, přidat čísla odstavců, použijte číslovaný seznam.
-
Pokud už máte odstavce, které chcete číslovat, před přechodem na krok 2 tyto odstavce zvýrazněte. Tímto způsobem bude formát číslování použit na zvýrazněný text.
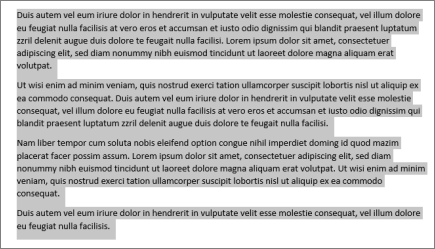
-
Klikněte na Domůa ve skupině odstavec klikněte na ikonu číslování .
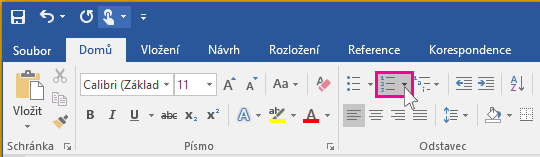
Tip: Můžete kliknout na šipku a otevřít rozevírací nabídku číslování a vybrat jiný formát čísla nebo vytvořit vlastní formát číslování. Pokud chcete například odebrat tečku za každým číslem, klikněte na šipku vedle číslování, klikněte na definovat nový formát číslaa odeberte období v poli formát čísla .
-
Nový číslovaný odstavec zahájíte stisknutím klávesy ENTER za každým odstavcem.
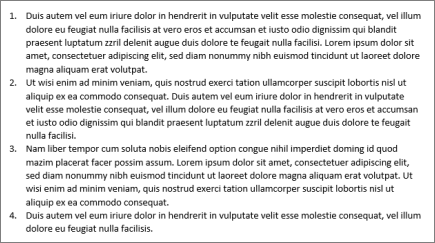
Sčítání čísel do pododstavců
Můžete taky číslovat pododstavce pomocí víceúrovňového seznamu. To je ideální pro vytváření osnov nebo právních dokumentů.
Přidání číslování do nového dokumentu
-
Pokud začínáte s novým prázdným dokumentem, klikněte na Domůa ve skupině odstavec klikněte na ikonu víceúrovňový seznam .
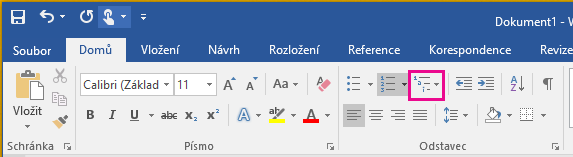
-
Vyberte požadovaný styl seznamu nebo klikněte na definovat nový formát čísla a vytvořte styl seznamu, který je specifický pro vaše potřeby.
-
Začněte zadávat text. Každý odstavec bude očíslován.
-
Pokud chcete vytvořit pododstavce, stisknutím klávesy TAB odsadíte odstavec a začněte psát. Pododstavce budou číslovány podle formátu, který jste vybrali v kroku 2.
Přidání číslování ke stávajícím odstavcům
-
Pokud už máte dokument s odstavci a pododstavcemi, vyberte odstavce a pododstavce, které chcete číslovat (nebo stiskněte CTRL + A a vyberte veškerý text v dokumentu).
-
Klikněte na Domůa ve skupině odstavec klikněte na ikonu víceúrovňový seznam .
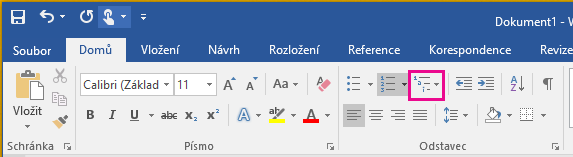
-
Vyberte požadovaný styl seznamu nebo klikněte na definovat nový víceúrovňový seznam a vytvořte styl seznamu, který je specifický pro vaše potřeby.
-
Odstavce a pododstavce jsou číslované podle formátu, který jste vybrali v kroku 3.










