Moderní schválení v seznamech můžete použít k vytváření žádostí o schválení položek seznamu, odpovídání na žádosti o schválení a zobrazení stavu schválení položek seznamu.
Začínáme
Moderní schválení jsou předem nakonfigurovaná, pokud je seznam vytvořen z vybraných předdefinovaných šablon seznamů. Tyto předdefinované šablony seznamů jsou:
-
Plánovač obsahu se schválením
-
Žádosti o cestování se schválením
Začněte jednoduše vytvořením seznamu z jedné z výše uvedených šablon.
Případně můžete moderní schválení povolit nebo zakázat v libovolném seznamu tak, že přejdete do rozevíracího seznamu Automatizovat a vyberete Konfigurovat schválení. V dialogovém okně se zobrazí přepínač, který můžete kdykoli povolit a zakázat.
1. Přejděte do rozevíracího seznamu Automatizace na panelu příkazů a vyberte Konfigurovat schválení.
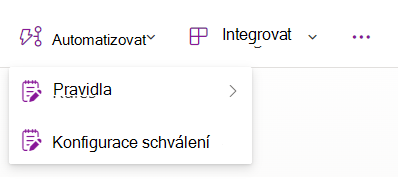
2. Vyberte přepínač Povolit schválení a stiskněte Použít.
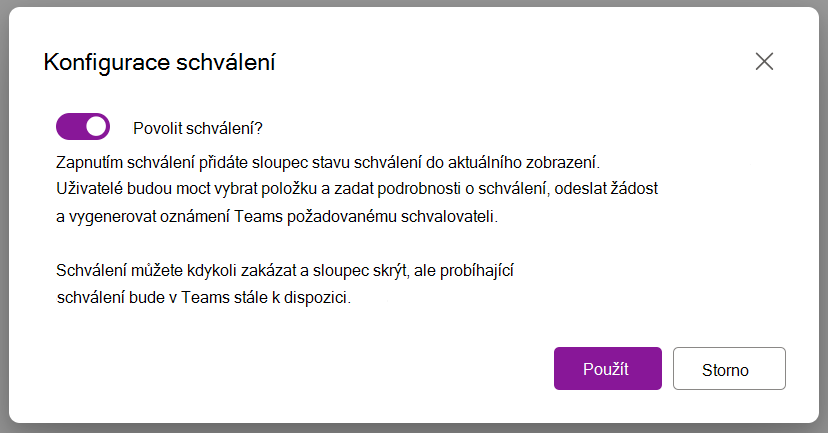
3. Pokud chcete schválení kdykoli zakázat, můžete znovu přejít do rozevíracího seznamu Automatizovat, vybrat Konfigurovat schválení a kliknout na přepínač.
Poznámka: Zakázáním schválení skryjete pouze související sloupce schválení. Aktivní schválení bude i nadále možné v Teams a sloupce můžete kdykoli znovu přidat do zobrazení.
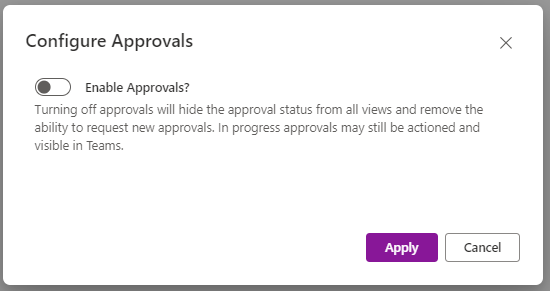
Create moderní žádosti o schválení položky seznamu
-
V seznamu vyberte položku a v místní nabídce vyberte Požádat o schválení . Otevře se dialogové okno schválení. Případně můžete vybrat stavové tlačítko této položky ve sloupci Stav schválení a otevřít tak dialogové okno schválení.

-
Do pole Schvalovatelé zadejte jednoho nebo více schvalovatelů . Pokud nějaký schvalovatel žádost schválí, považuje se žádost o schválení za udělenou ve výchozím nastavení. V případě potřeby můžete také vybrat přepínač níže a vyžadovat odpověď od všech schvalovatelů. Můžete také přidat podrobnosti o žádosti o schválení.
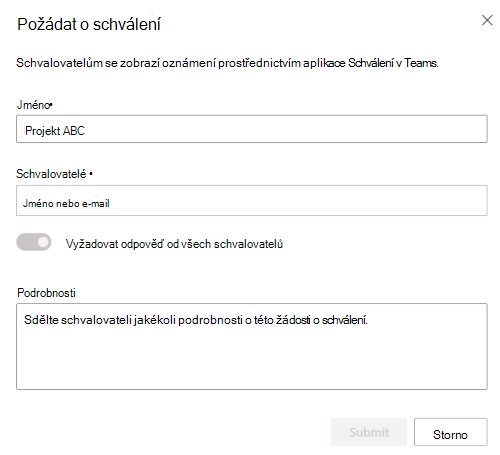
Odpověď na žádost o schválení položky seznamu
Ze seznamu:
-
Vyberte položku seznamu, kterou chcete odpovědět na žádost o schválení, a v místní nabídce vyberte Podrobnosti o schválení . Případně můžete vybrat stav této položky ve sloupci Stav schválení .
-
V dialogovém okně Schválení můžete pro žádost podle potřeby vybrat Schválit nebo Odmítnout. Pokud jste požádali o toto schválení, zobrazí se také možnost Zrušit žádost.
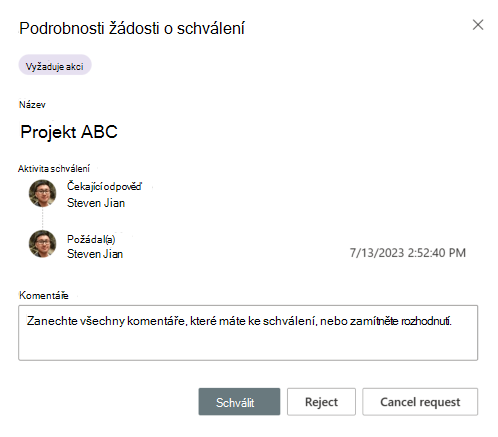
Z aplikace Schválení v Teams:
-
Přejděte do aplikace Schválení v Microsoft Teams.
-
V seznamu žádostí identifikujte a vyberte žádost o schválení.
-
V dialogovém okně schválení můžete podle potřeby vybrat schválit nebo odmítnout žádost. Pokud jste požádali o schválení, zobrazí se také možnost Zrušit žádost v části Další akce. Žádost o schválení můžete také zpracovat nebo znovu přiřadit , když kliknete na Další akce.
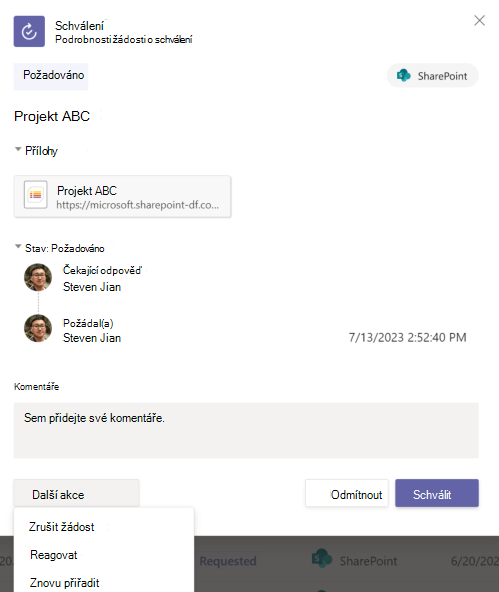
Zobrazení historie schválení pro položku seznamu
Ze seznamu:
-
Vyberte položku seznamu, na kterou chcete odpovědět na žádost o schválení, a v místní nabídce vyberte Podrobnosti o schválení . Případně můžete vybrat stav této položky ve sloupci Stav schválení .

Z aplikace Schválení v Teams:
-
Přejděte do aplikace Schválení v Microsoft Teams.
-
V seznamu žádostí identifikujte a vyberte žádost o schválení.
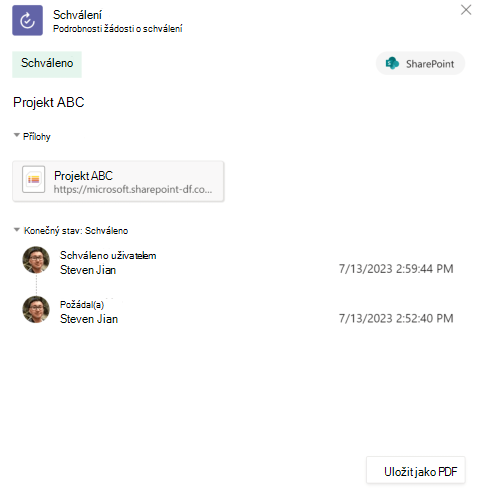
Omezení moderních schválení u seznamů
Uživatelské prostředí
-
Pokud schvalovatel nemá oprávnění k zobrazení položky seznamu, odesláním žádosti o schválení příslušnému uživateli se podkladová položka seznamu automaticky nesdílí. Schvalovateli musí být udělen přístup k položce seznamu ručně.
-
Žádosti o schválení se automaticky zruší, pokud se změní podkladová položka seznamu (tj. upravená nebo odstraněná). Uživatelům se zobrazí upozornění, že existuje aktivní schválení, a pokud se dokončí úpravy, žádost se zruší.
Poznámka: V takovém případě si systém poznameneje uživatele, který žádost o schválení vytvořil, jako uživatele, který žádost zrušil.
-
Pokud chcete zobrazit a spravovat schválení bez ohledu na to, jestli jste žadatel nebo schvalovatel, přejděte do aplikace Schválení v Teams.
Dostupnost
-
Moderní schválení zatím není k dispozici v knihovnách dokumentů.
-
V zobrazení mřížky můžete požádat pouze o schválení, ale na žádost o schválení můžete odpovědět z panelu příkazů.
Vliv na jiné funkce
-
Pokud je v seznamu povolené moderní schvalování, Seznamy synchronizace se pro tento seznam automaticky vypne.
-
Pravidla seznamu můžou používat sloupec Stav schválení, ale některé podmínky a kritéria filtru nemusí mít v určeném poli platného uživatele pro odeslání e-mailu z pravidla.










