Skrytí, zobrazení, ztlumení, připnutí nebo označení chatu jako nepřečteného v Microsoft Teams
Chatovací konverzace můžete v seznamu chatů skrýt nebo ztlumit, abyste přestali dostávat oznámení. Časté konverzace si také můžete připnout na začátek seznamu chatů, abyste k tomu měli rychlý přístup. Označení zprávy jako nepřečtené je rychlý způsob, jak si připomenout, abyste se k této zprávě později znovu zobrazili.
Poznámka: Můžete také odstranit celé vlákno chatu a odstranit jednotlivé zprávy , které jste odeslali.
Skrytí chatu
-
Výběrem možnosti Chat

-
Vedle konverzace, kterou chcete skrýt, vyberte Další možnosti


-
Historie chatu a chatu bude skryta, dokud do ní někdo nesdělí novou zprávu.
Zobrazení skrytého chatu
Potřebujete znovu zobrazit skrytý chat? Pomocí vyhledávání můžete zobrazit chat, který jste předtím skryli.
-
V poli Search

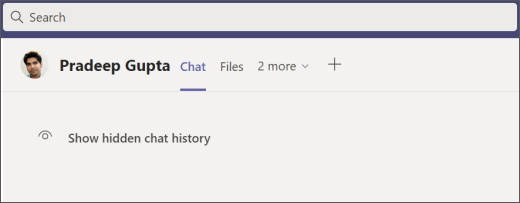
-
Konverzace se teď zobrazí v seznamu chatů na levé straně, ale pokud ji nevidíte hned, můžete ji vyhledat výběrem možnosti Filtrovat

-
Jakmile najdete konverzaci v seznamu chatů, vyberte Další možnosti


-
Pokud chcete zobrazit konverzaci, vyberte Zobrazit skrytou historii chatu.
Ztlumení chatu
Když chat ztlumíte, budete pořád součástí konverzace, ale nebudete z něj dostávat oznámení.
-
Výběrem možnosti Chat

-
Vedle konverzace, kterou chcete ztlumit, vyberte Další možnosti


-
Pokud změníte názor, stačí vybrat Další možnosti


Poznámka: Vedle jmen účastníků se zobrazí ikona, která vám bude připomínat, že chat je ztlumený.
Připnutí chatu
Pro rychlý přístup můžete časté konverzace připnout na začátek seznamu chatů.
-
Výběrem možnosti Chat

-
Vedle konverzace, kterou chcete připnout, vyberte Další možnosti


-
Pokud si to rozmyslíte, stačí vybrat Další možnosti


Označení zprávy jako nepřečtené
Pokud chcete zprávu uložit na později, označte ji jako nepřečtenou.
-
Výběrem možnosti Chat

-
Vedle konverzace, kterou chcete označit jako nepřečtenou, vyberte Další možnosti

-
Při příštím otevření chatu se chat zobrazí jako nepřečtený.
Související články
Chcete se dozvědět víc?
Potáhněte prstem doleva na chatu 










