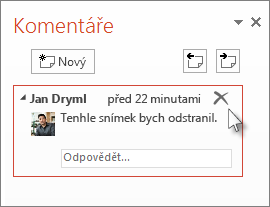Pomocí nástroje Compare v PowerPoint můžete porovnat a sloučit dvě různé verze souboru.
Ve scénáři spolupráce můžete poslat kopii revize prezentace jiným lidem, shromáždit jejich změny a komentáře v této kopii a pak použít nástroj Porovnat v PowerPoint k porovnání a sloučení kopie recenze s původním souborem. Tyto kroky jsou podrobně popsány níže.)
Krok 1: Odeslání prezentace k revizi
Dřív než budou uživatelé moct revidovat vaši prezentaci, je dobré uložit původní kopii a potom pro ně publikovat druhou kopii, kterou můžou zrevidovat. Když si uložíte původní kopii, budete mít s čím porovnat změny, jakmile budou všichni s revizí hotovi.
-
Vytvořte si koncept prezentace a uložte si vytištěnou kopii.
-
Uložte prezentaci do nějakého sdíleného umístění, třeba na OneDrivu nebo na SharePointu, jako kopii pod jiným názvem.
-
Na OneDrivu nebo SharePointu klikněte pravým tlačítkem na soubor a vyberte Kopírovat odkaz , abyste získali odkaz, který můžete poslat e-mailem revidujícím.
-
Poproste všechny, kdo budou prezentaci revidovat, aby ke snímkům přidali komentáře.
Krok 2: Porovnání a sloučení dvou verzí stejného souboru
Když všichni s revizemi nasdílené prezentace skončí, můžete si jejich změny projít a sloučit je s uloženým originálem prezentace.
-
Otevřete originál prezentace uložený na počítači.
-
Klikněte na Revize > Porovnat, a potom klikněte na Porovnat.
-
V dialogu Zvolte soubor, který chcete sloučit s aktuální prezentací najděte verzi prezentace, kterou jste uložili do sdíleného umístění, klikněte na ni a pak na Sloučit.
Poznámka: Otevře se podokno úloh Revize pro zobrazení všech komentářů a změn od revidujících.
-
Pokud uživatelé při revizích do prezentace přidali nějaké komentáře, uvidíte je v podokně úloh Revize v seznamu Změny snímku.
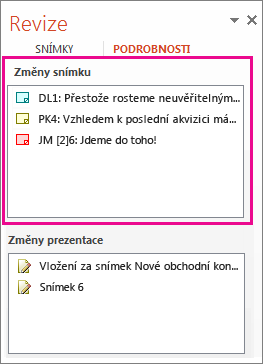
-
Pokud si budete chtít přečíst, co přesně se v komentářích píše, klikněte dole v okně PowerPointu na stavovém řádku na Komentáře.
Poznámka: Podrobnosti o práci v podokně úloh Komentáře najdete v části Tipy pro práci v podokně úloh Komentáře níže.
-
Pokud někdo při revizích udělal ve vaší prezentaci změny, uvidíte je v podokně úloh Revize v seznamu Změny prezentace.
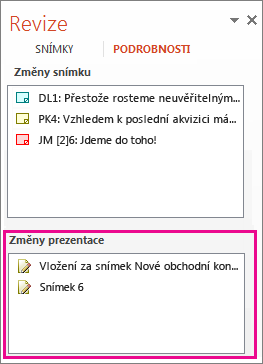
-
Pokud chcete vidět podrobněji, co přesně se v prezentaci změnilo, klikněte na každou položku v seznamu.
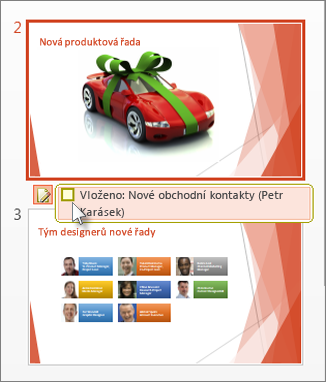
Přijmutí nebo odmítnutí změn ostatních uživatelů
Pokud chcete přijmout nebo odmítnout změnu provedenou revidujícím, postupujte takto:
-
Pokud chcete změnu přijmout, zaškrtněte políčko vedle ikony


-
Pokud budete chtít změnu odmítnout, nemusíte dělat nic. Změny, u kterých políčko zaškrtnuté nebude, se do prezentace nepřidají.
Tipy pro práci v podokně úloh Komentáře
-
Na snímku uvidíte ikonu Komentáře

-
Kliknutím na Další


-
Pokud budete chtít komentář odstranit, najeďte na něj myší a klikněte na Odstranit