Sdílení powerpointové prezentace s ostatními
Applies To
PowerPoint pro Microsoft 365 PowerPoint pro Microsoft 365 pro Mac PowerPoint 2024 PowerPoint 2024 pro Mac PowerPoint 2021 PowerPoint 2021 pro Mac PowerPoint 2019 PowerPoint 2019 pro Mac PowerPoint 2016
-
Vyberte Sdílet.
-
Pokud vaše prezentace ještě není uložená na OneDrivu, vyberte, kam chcete prezentaci uložit do cloudu.
-
Zvolte úroveň oprávnění, třeba Kdokoli s odkazem nebo jenom lidé ve vaší společnosti. Můžete také určit, jestli uživatelé můžou dokument upravovat nebo jenom prohlížet.
-
Vyberte Použít.
-
Zadejte jména a zprávu.
-
Vyberte Poslat.
-
Můžete také zkopírovat odkaz a pak ho vložit do e-mailu, příspěvku na sociálních sítích nebo dokonce textové zprávy.
Informace o spolupráci na dokumentu s jinými uživateli najdete v článku Spolupráce na powerpointových prezentacích.
Pokud chcete sdílení zastavit, nahlédněte do tématu Ukončení sdílení souborů nebo složek na OneDrivu nebo změna oprávnění.
Sdílení pomocí tradiční přílohy e-mailu
Pokud na sdíleném dokumentu nepotřebujete s ostatními spolupracovat, můžete prezentaci jednoduše poslat ostatním jako tradiční přílohu e-mailu.
Tato funkce je dostupná jenom v případě, že máte předplatné Microsoft 365. Pokud máte předplatné Microsoft 365, ujistěte se, že máte nejnovější verzi Office.
-
Pokud chcete svoji prezentaci odeslat jako kopii nebo jako soubor PDF, vyberte Sdílet.
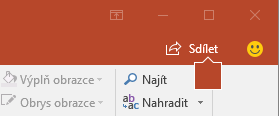
-
V dialogovém okně Sdílet vyberte Místo toho připojit kopii .

-
Vyberte, jestli se má poslat Prezentace PowerPointu nebo PDF.
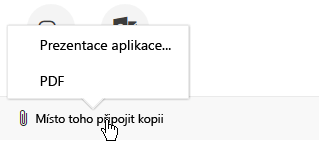
PowerPoint otevře e-mailovou aplikaci a připojí soubor k nové zprávě. Zadejte podrobnosti o příjemcích a krátkou zprávu a klikněte na Poslat.
Tato funkce je dostupná jenom v případě, že máte předplatné Microsoft 365. Pokud máte předplatné Microsoft 365, ujistěte se, že máte nejnovější verzi Office.
-
Pokud chcete svoji prezentaci odeslat jako kopii nebo jako soubor PDF, vyberte Sdílet.
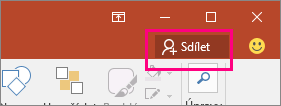
-
V podokně Sdílet vyberte Poslat jako přílohu.
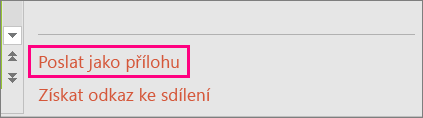
-
Vyberte Poslat kopii nebo Poslat PDF.
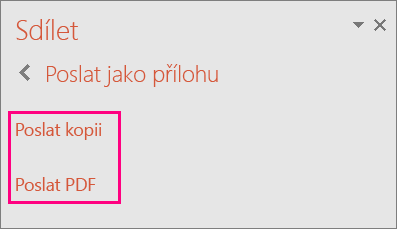
PowerPoint otevře e-mailovou aplikaci a připojí soubor k nové zprávě. Zadejte podrobnosti o příjemcích a krátkou zprávu a klikněte na Poslat.
V PowerPoint pro macOS můžete sdílet nebo spoluvytvářet prezentace. Pokud ostatním umožníte upravovat svou prezentaci, jimi provedené změny se sloučí s původní prezentací. Pokud chcete prezentaci sdílet, můžete:
-
pozvat uživatele k zobrazení nebo úpravě souboru umístěného v cloudu (jako je OneDrive)
-
odeslat odkaz na soubor uložený v cloudu
-
poslat kopii dokumentu jako přílohu e-mailu
Poznámka: Pokud hledáte informace o uložení prezentace ve formátech JPEG nebo PDF, přečtěte si článek Formáty souborů pro ukládání a export prezentací v PowerPointu.
Pozvání uživatelů k zobrazení nebo úpravě prezentace
Uložte soubor do cloudu a pak pozvěte ostatní, aby se na něj podívali, případně ho upravili. Kdykoli pak soubor aktualizujete, budou mít lidé, se kterými ho sdílíte, k dispozici nejnovější verzi.
-
V pravém horním rohu klikněte na ikonu Sdílet a potom klikněte na Pozvat osoby.
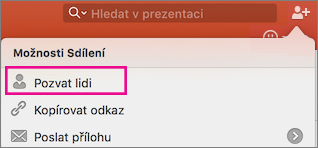
Pokud máte soubor v zařízení, zobrazí se výzva, abyste tento soubor nejdříve nahráli do cloudu.
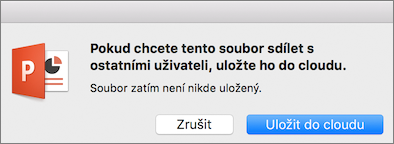
-
Pozvěte uživatele přidáním jejich e-mailových adres do pole pozvánky. Když jména zadáváte poprvé, PowerPoint požádá o přístup k vašim kontaktům.
-
Pokud chcete uživatelům povolit provádění úprav v souboru, zaškrtněte políčko Upravit. Do pole pro komentář přidejte případnou poznámku a klikněte na Sdílet.
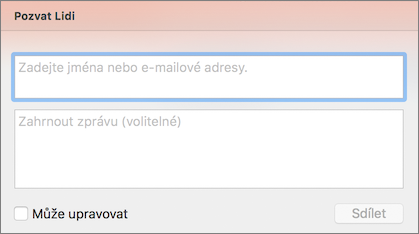
Příjemci dostanou e-mail s odkazem na sdílený soubor.
Odkaz na prezentaci můžete zkopírovat a vložit ho do jiného sdíleného souboru nebo ho můžete odeslat e-mailem.
-
V pravém horním rohu klikněte na ikonu Sdílet a potom klikněte na Kopírovat odkaz.
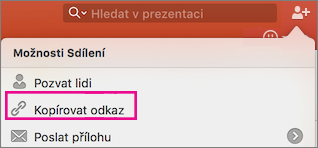
Pokud máte soubor v zařízení, zobrazí se výzva, abyste tento soubor nejdříve nahráli do cloudu.
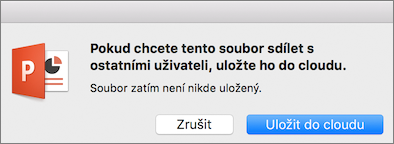
-
Vložte odkaz na požadované místo.
Pokud nechcete dokument ukládat do cloudu, můžete ho sdílet jako přílohu e-mailu.
-
V pravém horním rohu klikněte na ikonu Sdílet a potom klikněte na Poslat přílohu.
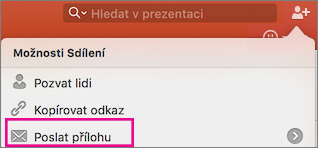
-
Klikněte na Prezentace nebo PDF.
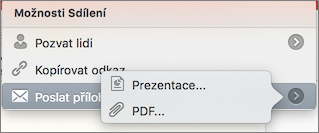
-
PowerPoint otevře vaši e-mailovou aplikaci a připojí příslušný soubor k nové zprávě. Stačí vyplnit podrobnosti, jako jsou e-mailové adresy a krátká zpráva, a pak kliknout na Poslat.
Další informace
Sdílení nebo spoluvytváření prezentace v PowerPointu pro Mac










