Spolupráce v Microsoft Teams
Když potřebujete mít rychlý přístup k aplikacím, dokumentům a souborům, Microsoft Teams vám pomůže soustředit se a organizovat na jednom centrálním místě. Můžete přidat karty pro oblíbené nástroje a důležité soubory, spolupracovat v reálném čase na dokumentech a ukládat nebo sdílet je snadno pomocí integrace SharePointu do týmů.
Přidání nástrojů se záložkami

-
Zvolte

-
Vyberte požadovaný typ záložky.
-
Napište jméno a zvolte pracovní prostor.
-
Zvolte možnost Zveřejnit příspěvek o této záložce v kanálu.
-
Vyberte možnost Uložit.
Chcete se dozvědět víc?
Přidání plánu

-
V kanálu vašeho týmu vyberte Přidat kartu +.
-
V dialogovém okně Přidat kartu zvolte Planner.
-
V dialogovém okně Planner zvolte:
-
Vytvořte nový plán pro vytvoření nového plánu Planneru a přidejte ho jako kartu do tohoto kanálu.
-
Pomocí existujícího plánu zvolte existující plán Planneru, který chcete přidat na kartu v tomto kanálu.
-
-
Zvolte, jestli chcete na kanálu publikovat, a pak vyberte Uložit.
Chcete získat další informace?
Společná práce na souboru

-
V konverzaci týmu nebo v kartě Soubory zvolte vedle souboru možnost Další možnosti

-
Zvolte, jestli chcete soubor upravovat v teams, na ploše nebo online.
-
Zvolte možnost Zahájit konverzaci a přidejte k souboru zprávu.
-
Napište zprávu nebo někoho @zmiňte a zvolte možnost Odeslat.
Chcete víc?
Spojení se SharePointem
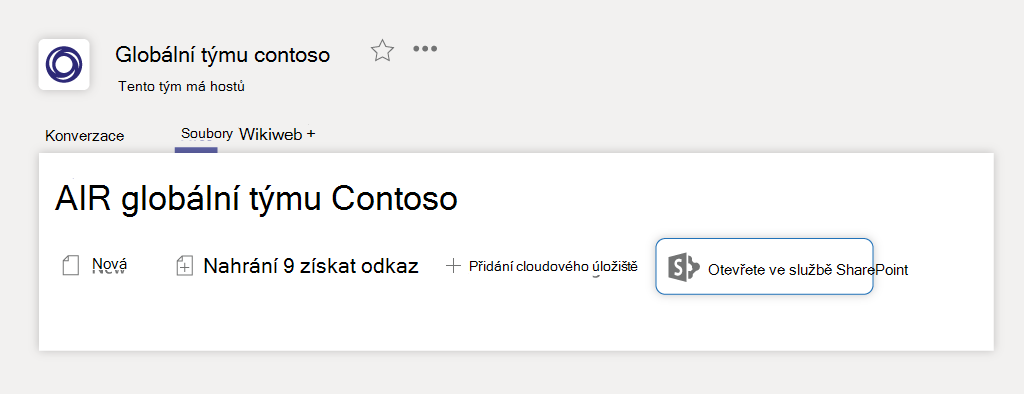
Když vytvoříte tým v teams, dostanete SharePointový web automaticky.
Integrace SharePointu do týmů umožňuje snadné sdílení souborů, ukládání a spolupráci.
Pomocí aplikace Teams můžete spolupracovat na průběžném obsahu a SharePointu prohlížet obsah a soubory.
Chcete víc?
Používání Microsoft Teams na Surface Hub

Podívejte se na tyto tři způsoby, jak používat Microsoft Teams ke spolupráci na Surface Hub:
-
Pokud chcete začít ad hoc schůzku, zaškrtněte na úvodní obrazovce.
-
Při plánování schůzky zastavte Surface jako účastníka schůzky.
-
Přidání Surface Hub do existující schůzky
Způsob, jakým se můžete sejít, můžete ponoříte hlouběji přímo do programu Microsoft tabule a začít vyplňovat nápady, otevírat si poslední soubory, abyste je viděli na velké obrazovce a získali zpětnou vazbu v reálném čase od vašeho týmu.
Chcete získat další informace?










