Když na snímek PowerPointu přidáte video nebo zvuk, můžete odebrat nepotřebné části na začátku nebo konci klipu nebo na obou stranách.
Stříhat můžete jenom videa, která jste vložili ze svého počítače. Tato funkce není k dispozici u videí vložených z webu.
Střih videa
-
V normálním zobrazení vyberte ohraničení videa na snímku.
Po výběru videa se na pásu karet zobrazí oddíl Nástroje videa, který má dvě karty: Formát a Přehrávání:
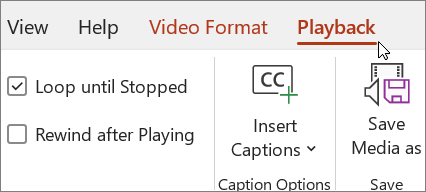
-
Na pásu karet klikněte v části Nástroje videa na kartě Přehrávání na možnost Střih videa.
-
Pokud chcete určit, kde budete chtít ve videoklipu udělat střih, klikněte v dialogovém okně Střih videa na tlačítko Přehrát.
-
Až dojdete do bodu, kde budete chtít udělat střih, klikněte na tlačítko Pozastavit
Pomocí tlačítek Další snímek a Předchozí snímek můžete doladit přesné umístění značky.
-
V dialogovém okně Střih videa udělejte jednu nebo víc z těchto věcí:
-
Pokud chcete oříznout začátek klipu, klikněte na počáteční bod (zobrazený na obrázku níže jako zelená značka vlevo). Až se zobrazí obousměrná šipka, přetáhněte ji myší na novou pozici, kde má video začínat.
-
Pokud chcete konec začátek klipu, klikněte na koncový bod (zobrazený na obrázku dole jako zelená značka úplně napravo). Až se zobrazí obousměrná šipka, přetáhněte ji myší na novou pozici, kde má video končit.
V tomto příkladu je konec klipu oříznutý, což změní koncový čas na 00:04.445.
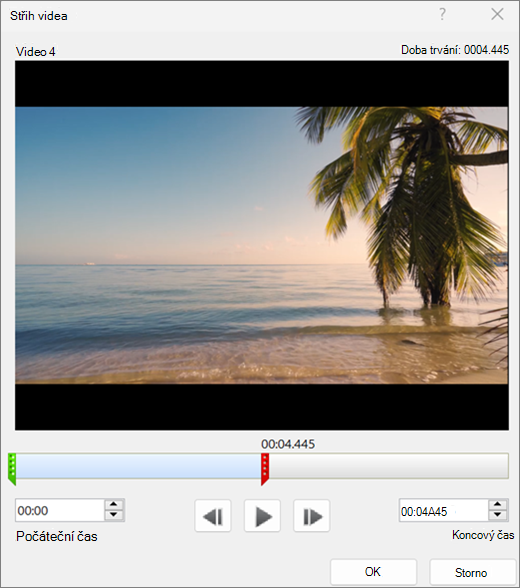
-
Střih hudebního nebo zvukového klipu
-
Vyberte zvukový klip na snímku.
Po výběru zvukového klipu se na pásu karet objeví oddíl Nástroje pro zvuk se dvěma kartami: Formát a Přehrávání:
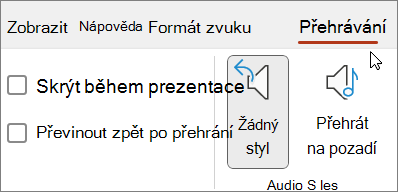
-
V části Nástroje pro zvuk klikněte na kartě Přehrávání na možnost Střih zvuku.
-
Pokud chcete určit, kde budete chtít udělat střih zvukového klipu, klikněte v dialogu Střih zvuku na tlačítko Přehrát.
-
Až dojdete do bodu, kde budete chtít udělat střih, klikněte na tlačítko Pozastavit.
Pomocí tlačítek Další snímek a Předchozí snímek můžete doladit přesné umístění značky.
-
Udělejte jeden nebo oba následující kroky:
-
Pokud chcete vystřihnout začátek klipu, klikněte na počáteční bod (zelená značka nalevo). Až uvidíte dvojitou šipku, přetáhněte ji do nové pozice pro začátek zvukového klipu.
-
Pokud chcete vystřihnout konec klipu, klikněte na koncový bod (červená značka napravo). Až uvidíte dvojitou šipku, přetáhněte ji do nové pozice pro konec zvukového klipu.
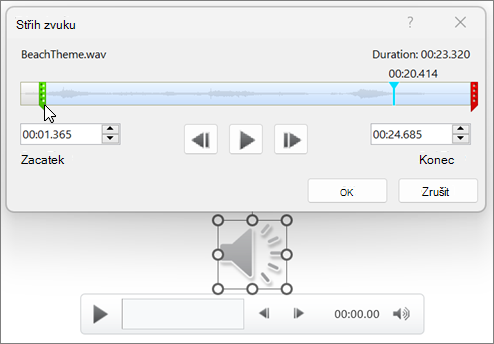
-
Uložení kopie oříznutého multimediálního souboru
Pokud chcete uložit samostatnou kopii oříznutého multimediálního souboru pro použití mimo PowerPoint, musíte médium zkomprimovat a pak použít příkaz Uložit médium jako :
-
Vyberte Soubor > Informace.
-
Vyberte Komprimovat média a pak zvolte odpovídající úroveň komprese.
Otevře se dialogové okno Komprimovat média a spustí se proces komprese.
-
Po dokončení komprese vyberte médium na snímku, které jste ořízli. Klikněte na něj pravým tlačítkem a vyberte Uložit médium jako.
-
Zadejte název a umístění úložiště souboru a pak vyberte Uložit.
Multimediální soubor se uloží do složky, kterou jste vybrali.
Další informace o vkládání a přehrávání hudebních a jiných zvukových klipů najděte v těchto článcích:
Střih videa
-
V normálním zobrazení vyberte rámeček videa na snímku.
Po výběru videa se na pásu karet objeví dvě další karty s názvy Formát videa a Přehrávání:
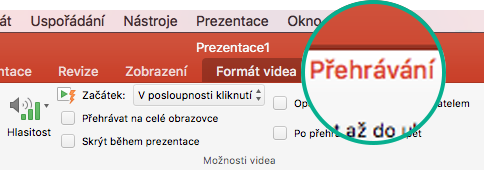
-
Vyberte kartu Přehrávání a pak možnost Střih videa.
-
Pokud chcete určit, kde budete chtít ve videoklipu udělat střih, klikněte v dialogovém okně Střih videa na tlačítko Přehrát.
-
Až dojdete do bodu, kde budete chtít udělat střih, stiskněte tlačítko Pozastavit.
Umístění značky můžete vyladit pomocí tlačítek Posunout dopředu


-
V dialogovém okně Střih videa udělejte jednu nebo více z těchto věcí:
-
Pokud chcete odstřihnout začátek klipu, klikněte na počáteční bod (zobrazený na obrázku níže jako svislý žlutý úchyt na levé straně). Přetáhněte ho doprava na nový začátek videa.
-
Pokud chcete odstřihnout konec klipu, klikněte na koncový bod (svislý žlutý úchyt). Přetáhněte ho doleva, jak už se stalo na obrázku níže, na nový konec videa.
V tomto obrázku se odstřihne konec klipu, čímž se změní doba trvání klipu na 00:02,449.
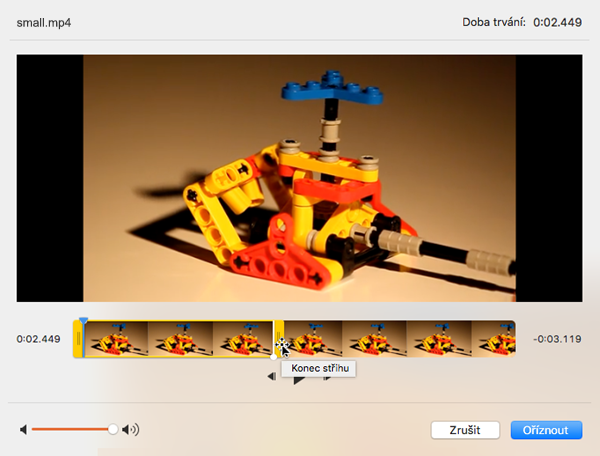
-
Další informace o vkládání a přehrávání videí najdete tady:
Střih hudebního nebo zvukového klipu
-
Vyberte zvukový klip na snímku.
Po výběru zvukového klipu se na pásu karet objeví oddíl Nástroje pro zvuk se dvěma kartami: Formát a Přehrávání:
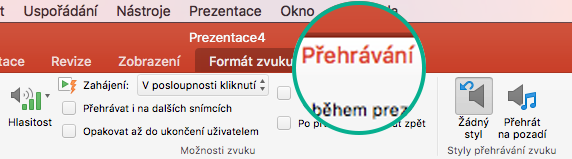
-
V části Nástroje pro zvuk klikněte na kartě Přehrávání na možnost Střih zvuku.
-
Pokud chcete určit, kde budete chtít udělat střih zvukového klipu, klikněte v dialogu Střih zvuku na tlačítko Přehrát.
-
Až dojdete do bodu, kde budete chtít udělat střih, klikněte na tlačítko Pozastavit.
Umístění značky můžete vyladit pomocí tlačítek Posunout dopředu


-
Udělejte jeden nebo oba následující kroky:
-
Pokud chcete odstřihnout začátek klipu, klikněte na počáteční bod (zobrazený na obrázku níže jako svislý žlutý úchyt na levé straně). Přetáhněte ho doprava na nový začátek videa.
-
Pokud chcete odstřihnout konec klipu, klikněte na koncový bod (svislý žlutý úchyt). Přetáhněte ho doleva, jak už se stalo na obrázku níže, na nový konec videa.
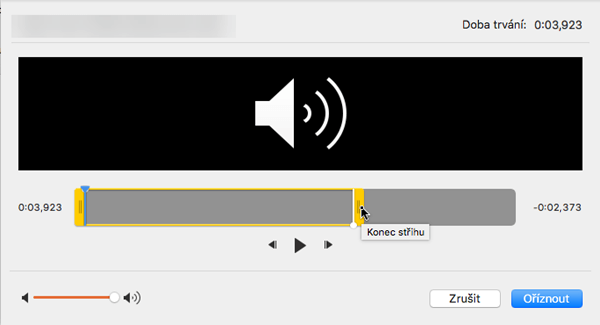
-
Další informace o vkládání a přehrávání hudebních a jiných zvukových klipů najděte v těchto článcích:











