Synchronizace souborů se soubory na vyžádání

Vyzkoušejte to!
S OneDrive soubory na vyžádání můžete získat přístup ke všem souborům v OneDrive nebo SharePointu Online, aniž byste je museli stáhnout a používat v zařízení úložný prostor.
Poznámka: Ve Windows 10 verze 1809 a novějším je k dispozici úložiště pro automatické uvolnění místa na disku díky tomu, že starší, nepoužívané, místně dostupné OneDrive soubory jsou dostupné jenom online. Podívejte se na Další informace o zapnutí a používání úložiště pro Windows 10.
Zapnutí souborů na vyžádání v OneDrive
-
V oznamovací oblasti Windows vyberte ikonu pro bílý nebo modrý OneDrive Cloud.

Poznámka: Pokud používáte Windows 10, máte v počítači už OneDrive desktopovou aplikaci, ale v nastavení OneDrive budete muset zapnout soubory na vyžádání.
-
Vyberte nastavení

-
Vyberte nastavení > ukládání místa a stahování souborů při jejich používání.
Práce se soubory v souborech na vyžádání
Když jsou soubory na vyžádání zapnuté, zobrazí se vedle jednotlivých souborů SharePointu nové ikony stavu. Soubory z počítače můžete teď zkopírovat nebo přesunout přímo ze systému souborů.
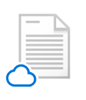 |
Šetřit místo na svém zařízení tím, že budou soubory jenom online. Tyto soubory jsou dostupné jenom v případě, že jste připojení k Internetu, ale nemusíte zabírat místo na počítači. |
 |
Když otevřete soubor, který je jenom online, stáhne se na vaše zařízení a stane se místně dostupným. Soubor, který je dostupný místně, můžete otevřít kdykoliv, bez přístupu k Internetu. |
 |
Zpřístupnění souboru vždy k dispozici, i když jste offline:
Pokud chcete soubor změnit zpátky na online soubor, postupujte takto:
|
Chcete se dozvědět víc?
Další informace o funkci OneDrivu Soubory na vyžádání
Onedrivové soubory na vyžádání a Inteligentní úložiště pro Windows 10










