Přílohy e-mailových zpráv je možné tisknout bez otevření souboru. Lze je tisknout z okna otevřené zprávy nebo z podokna čtení. Pokud zpráva obsahuje více příloh, můžete zvolit, zda se má vytisknout jedna nebo všechny přílohy.
Tisk jenom přílohy
Chcete-li vytisknout přílohu z otevřené zprávy nebo z podokna čtení, postupujte takto:
-
Otevřete e-mailovou zprávu.
-
Vyberte ikonu přílohy pod záhlavím zprávy a pak zvolte Rychlý tisk.
Příloha se odešle přímo do tiskárny na základě výchozího nastavení tiskárny.
Tisk přílohy se zprávou
Pokud chcete při tisku zprávy vytisknout přílohy, nejprve se ujistěte, že je vybraná možnost Tisknout připojené soubory , jak je popsáno níže. Po zapnutí zůstane toto nastavení aktivní, dokud je nevypnete.
-
V seznamu zpráv klikněte na zprávu obsahující přílohy, které chcete vytisknout.
-
Klikněte na kartu Soubor.
-
Klikněte na tlačítko Tisk.
-
V části Tiskárna klikněte na tlačítko Možnosti tisku.
-
V dialogovém okně Tisk v části Možnosti tisku zaškrtněte políčko Vytisknout přílohy.
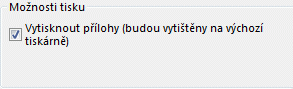
Poznámky:
-
Přílohy se tisknou pouze na výchozí tiskárně. Pokud je například tiskárna A nastavená jako výchozí a budete chtít zprávu s přílohou vytisknout na tiskárně B, zpráva se vytiskne na tiskárně B, ale přílohy se vytisknou na tiskárně A. Pokud chcete odeslat přílohu do určené tiskárny, otevřete přílohu poklikáním a potom v programu, ve kterém se otevře, použijte příkaz pro tisk.
-
Než budete moct vytisknout některé připojené soubory, musíte je otevřít. U těchto typů souborů vás Outlook vyzve, abyste před vytištěním otevřeli nebo uložili přílohu. Zvolte možnost Otevřít. Po vytištění budete muset soubor příloh zavřít ručně.
-










