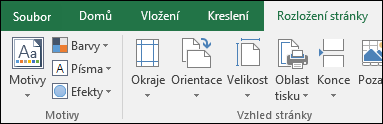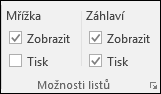Excel ve výchozím nastavení nevytiskne záhlaví sloupců (A, B, C atd.) ani záhlaví řádků (1, 2, 3 atd.), která se zobrazují podél ohraničení listu.
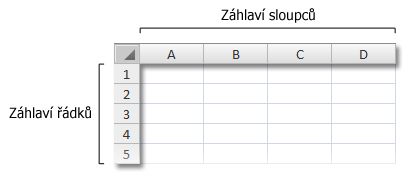
Pokud chcete vytisknout záhlaví sloupců a řádků listu, postupujte takto:
|
|
Klikněte na požadovaný list. Pokud to chcete udělat pro více listů, můžete je seskupit .
|
|
|
Na pásu karet klikněte na kartu Rozložení stránky .
|
|
|
Ve skupině Možnosti listu v části Nadpisy zaškrtněte políčko Tisk.
Poznámka: Můžete také kliknout na malou ikonu rozšíření Pokud chcete list vytisknout, otevřete stisknutím kombinace kláves CTRL+P dialogové okno Tisk a potom klikněte na OK. |
Tipy
-
Chcete-li zobrazit náhled listu před tiskem, stiskněte kombinaci kláves CTRL+F2.
-
Ve výchozím nastavení používá Excel styl odkazů A1, který odkazuje na sloupce jako na písmena a na řádky jako na čísla. Pokud se v záhlaví sloupců zobrazí namísto písmen čísla, používá se v sešitu alternativní styl odkazů R1C1. Pokud chcete přepnout zpátky na styl odkazu A1, přejděte na Soubor > Možnosti > Vzorce a potom v části Práce se vzorci zrušte zaškrtnutí políčka Styl odkazu R1C1.
-
Čísla a písmena v záhlaví řádků a sloupců se nedají přizpůsobit. Pokud je vaším cílem označit sloupce nebo řádky v listu, stačí kliknout na buňku, zadat text, který chcete použít, a stisknutím klávesy TAB přejděte na další buňku. Například můžete označit měsíční prodejní čísla zadáním názvů měsíců do buněk A1 až L1.
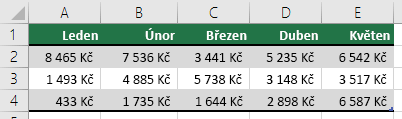
Pomocí funkce vyplňování v Excelu můžete rychle vygenerovat popisky, například řadu měsíců. Další informace najdete v tématu Automatické vyplňování dat v buňkách listu. Data můžete také nastavit jako excelovou tabulku, která může automaticky nastavit první řádek jako řádek záhlaví.
-
Pokud chcete vytisknout konkrétní data v horní nebo boční části každé vytištěné stránky , například názvy měsíců, které se zobrazují v prvním řádku listu, přečtěte si článek Opakování řádku nebo sloupců na každé vytištěné stránce.
-
Pokud chcete do vytištěného listu přidat záhlaví nebo zápatí, přečtěte si článek Záhlaví a zápatí na listech.
Potřebujete další pomoc?
Kdykoli se můžete zeptat odborníka z komunity Excel Tech nebo získat podporu v komunitách.