Pokud nemůžete Microsoft 365 nainstalovat, protože tlačítko Instalovat nefunguje, může to mít různé příčiny, které jsou uvedené níže.
Tlačítko instalovat je nedostupné (zobrazené šedě)
Pokud se tlačítko Instalovat zobrazuje šedě, je možné, že vám vypršela platnost předplatného Microsoft 365. Vyberte předplatné z tohoto seznamu a projděte si kroky, jak ho obnovit.
-
Prodloužení Microsoftu 365 pro firmy (platnost tohoto typu předplatného můžou prodlužovat pouze správci produktu Microsoft 365)
Zdá se, že se po výběru tlačítka Instalovat nic neděje
Pokud se po výběru tlačítka Instalovat nic nezobrazí, vyzkoušejte jednu z následujících možností.
Možnost 1: Spusťte instalaci výběrem možnosti Spustit.
Pravděpodobně budete muset zvolit tlačítko Spustit (nebo odpovídající tlačítko v závislosti na tom, jaký prohlížeč používáte) v dolní části obrazovky, aby se instalace spustila. Nápovědu s postupem najdete v článku Stažení a instalace nebo přeinstalace Office.
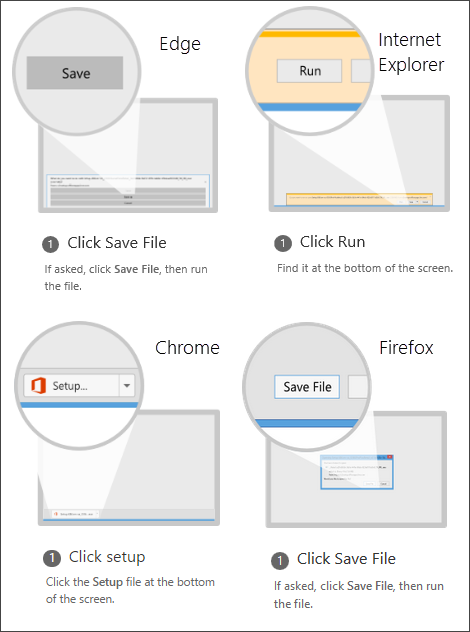
Možnost 2 - Použijte režim Procházení InPrivate
Vyzkoušejte možnost soukromého procházení ve vašem prohlížeči.
-
Klikněte pravým tlačítkem myši na hlavního panel prohlížeče a vyberte Nové okno InPrivate (nebo v závislosti na prohlížečiNové okno incognito nebo Nové soukromé okno ).
-
V novém okně přejděte na office.com, přihlaste se pomocí vašeho Účet Microsoft nebo pracovní nebo školní účet.
-
Vyberte Instalovat, a poté znovu Instalovat.
Možnost 3: Spusťte Internet Exploreru bez doplňků.
-
V následující tabulce najděte verzi Windows, kterou používáte, a podle uvedených kroků pak zvolte příkaz Spustit.
V této verzi Windows
Příkaz Spustit spustíte takto
Ve Windows 10
Pravým tlačítkem klikněte na tlačítko Start

Ve Windows 8
Na obrazovce Start zadejte Spustit a v seznamu výsledků pak vyberte Spustit.
Ve Windows 7
Vyberte Start > Spustit.
-
Napište iexplore-extoff a vyberte OK.
-
Nainstalujte Office.
Pokud si chcete znovu nainstalovat Office, vyberte verzi, kterou chcete nainstalovat, a postupujte podle příslušných pokynů.
Možnost 4: Odstraňte dočasné soubory internetu.
Když odstraníte dočasné soubory internetu, neodstraní se tím vaše odkazy ani oblíbené položky. Odstraní se ale seznam navštívených webů, soubory cookie, informace zadávané do webových formulářů, hesla a další dočasně uložené informace.
-
V Internet Exploreru stiskněte Alt+X a potom vyberte Možnosti Internetu.
-
Na kartě Obecné vyberte v části Historie procházení možnost Odstranit.
-
Zaškrtněte políčko vedle každé kategorie, kterou chcete odstranit, a pak vyberte Odstranit. Pokud máte hodně souborů, může to chvíli trvat.
-
Po odstranění souborů se přihlaste, abyste si mohli nainstalovat Office.
Možnost 5: Obnovte nastavení Microsoft Edge nebo Internet Exploreru
Důležité informace: Když obnovíte nastavení Internet Exploreru, odstraní se vaše odkazy a oblíbené položky a Internet Explorer se vrátí do stavu, v jakém byl po první instalaci. Obnovení nastavení Internet Exploreru se nedá vrátit zpátky.
-
Řiďte se pokyny v článcích Co dělat, pokud Microsoft Edge nefunguje nebo Změna nebo obnovení nastavení Internet Exploreru.
-
Nainstalujte Office.
Pokud si chcete znovu nainstalovat Office, vyberte verzi, kterou chcete nainstalovat, a postupujte podle příslušných pokynů.











