Pokud jste vytvořili publikaci, kterou chcete sdílet s ostatními, kteří Nemají Publisher, můžete ji uložit jako soubor PDF (Portable Document Format) nebo XPS (XML Paper Specification). V komerčních tiskárnách se často dává přednost tisku z PDF souborů.
Uložení publikace ve formátu PDF nebo XPS
Pokud chcete publikaci uložit ve formátu, který můžete snadno sdílet a používat mnoho komerčních tiskáren, zvolte PDF. Pokud chcete publikaci uložit s ještě větší kompresí než formát PDF, zvolte XPS. Přečtěte si další informace o formátech PDF a XPS.
-
Klikněte na Soubor > Exportovat > Vytvořit dokument PDF/XPS > Vytvořit soubor PDF/XPS.
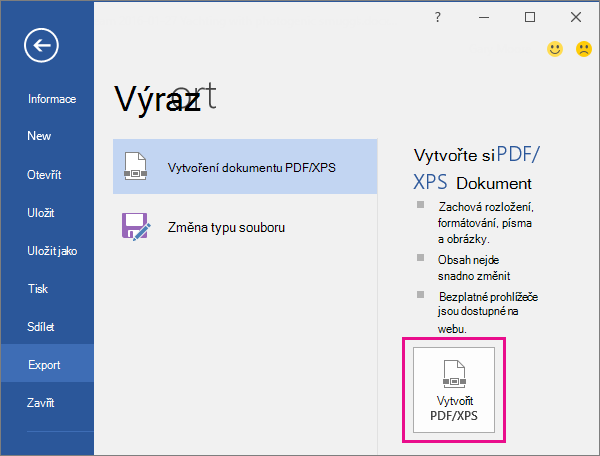
-
Do pole Názevsouboru zadejte název publikace.
-
V seznamu Uložit jako typvyberte dokument PDF nebo XPS.
-
Klikněte na Možnosti a zvolte ze seznamu takovou možnost, která se nejlíp hodí pro tisk nebo prohlížení publikace online:
Minimální velikost: Tuto možnost vyberte, pokud je to jednostránková publikace určená pro prohlížení online.
Standardní: Tuto možnost vyberte, pokud budete chtít publikaci online někomu poslat e-mailem, aby se pak dala vytisknout na stolní tiskárně.
Tisk ve vysoké kvalitě: Tuto možnost vyberte pro tisk na stolní tiskárně nebo na zakázku u kopírovací služby.
Komerční tiskárna: Tato možnost vytvoří největší soubor v nejlepší kvalitě pro tisk v komerční tiskárně.
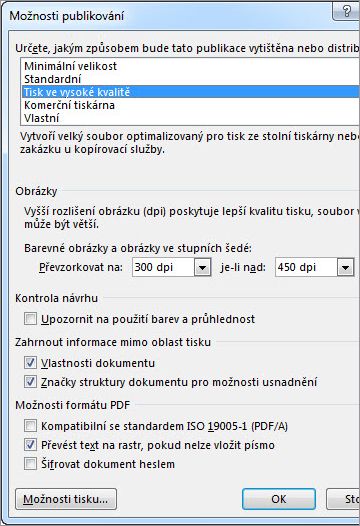
-
Klikněte na OK a pak na Publikovat.
-
Klikněte na Soubor > Uložit & odeslat > vytvořit dokument PDF/XPS > Vytvořit PDF/XPS.
-
Do pole Názevsouboru zadejte název publikace.
-
V seznamu Uložit jako typvyberte dokument PDF nebo XPS.
-
Klikněte na Možnosti a zvolte ze seznamu takovou možnost, která se nejlíp hodí pro tisk nebo prohlížení publikace online:
Minimální velikost: Tuto možnost vyberte, pokud je to jednostránková publikace určená pro prohlížení online.
Standardní: Tuto možnost vyberte, pokud budete chtít publikaci online někomu poslat e-mailem, aby se pak dala vytisknout na stolní tiskárně.
Tisk ve vysoké kvalitě: Tuto možnost vyberte pro tisk na stolní tiskárně nebo na zakázku u kopírovací služby.
Komerční tiskárna: Tato možnost vytvoří největší soubor v nejlepší kvalitě pro tisk v komerční tiskárně.
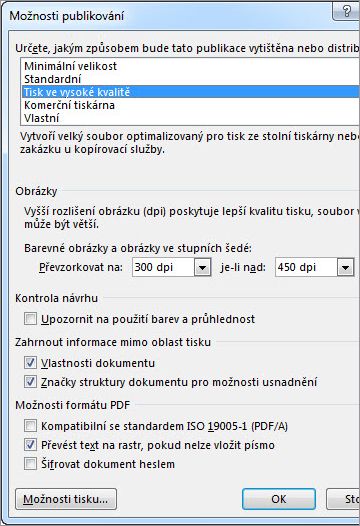
-
Klikněte na OK a pak na Publikovat.
-
V nabídce Soubor klikněte na Publikovat ve formátu PDF nebo XPS.
-
V seznamu Uložit jako typ vyberte PDF nebo XPS.
Publikace se ve výchozím nastavení uloží s příponou .pdf pro .xps a bude optimalizovaná pro tisk ve vysoké kvalitě.
Na jiné nastavení můžete změnit kliknutím na Změnit, které otevře dialogové okno Možnosti publikování. Odkazy na další informace o dialogovém okně Možnosti publikování najdete v části Viz také.
-
Klikněte na Publikovat.
Poznámka: Soubor můžete také uložit jako soubor PDF pomocí dialogového okna Uložit jako.
O formátech PDF a XPS
Oba formáty souborů jsou navržené tak, aby poskytovaly dokumenty jen pro čtení s optimálními kvalitami tisku. Vkládat také všechna potřebná písma, zachovat metadata a zahrnovat hypertextové odkazy.
Před zobrazením souborů potřebují příjemci odpovídající prohlížeč formátu souboru.
Poznámka: Tyto formáty umožňují ostatním uživatelům zobrazit jenom vaši publikaci. Výsledné soubory nelze v Publisheru změnit.
|
Formát souboru |
Výhody |
Poznámky |
|---|---|---|
|
PDF (.pdf) |
|
Potřebuje Adobe Acrobat Reader. |
|
XPS (.xps) |
|
Potřebuje správný prohlížeč, který je dostupný jako doplněk ke stažení od Microsoftu. |










