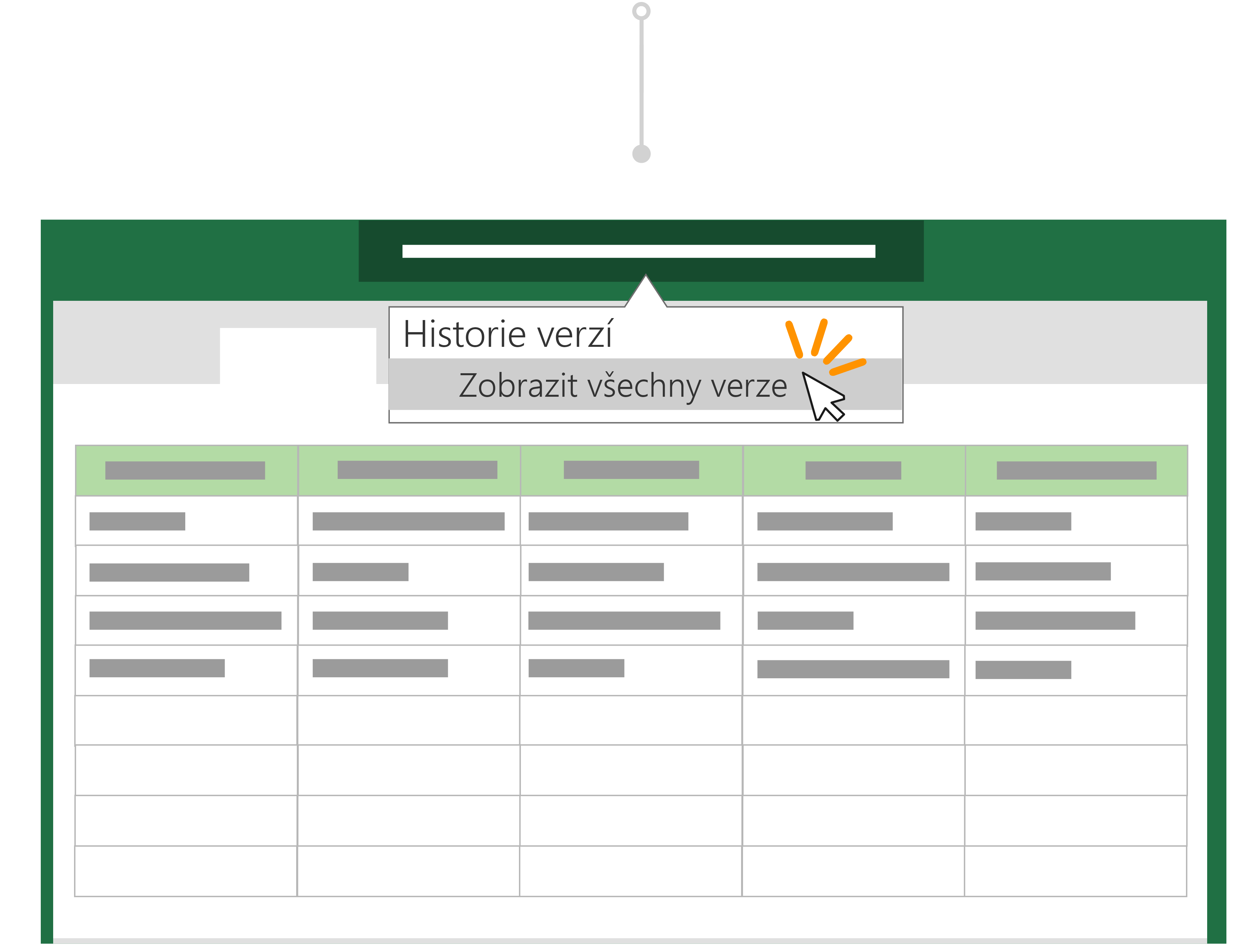Tip: Udělali jste před uložením kopie nežádoucí změny? Nevadí! Můžete se vrátit k původnímu souboru, vybrat název dokumentu nad pásem karet a obnovit předchozí verzi souboru pomocí historie verzí.
Před Microsoft 365 úpravou souboru a potom pomocí uložit jako uložte změny jako nový dokument. V těchto dnech se s automatickým ukládáním změny ukládají vždycky, takže o práci přijdete. Pokud se chcete ujistit, že jste změny v původním souboru neuchováte omylem, použijte možnost Uložit kopii PŘED tím, než začnete provádět úpravy, abyste měli jistotu, že pracujete na nové kopii a nepíšete originál.
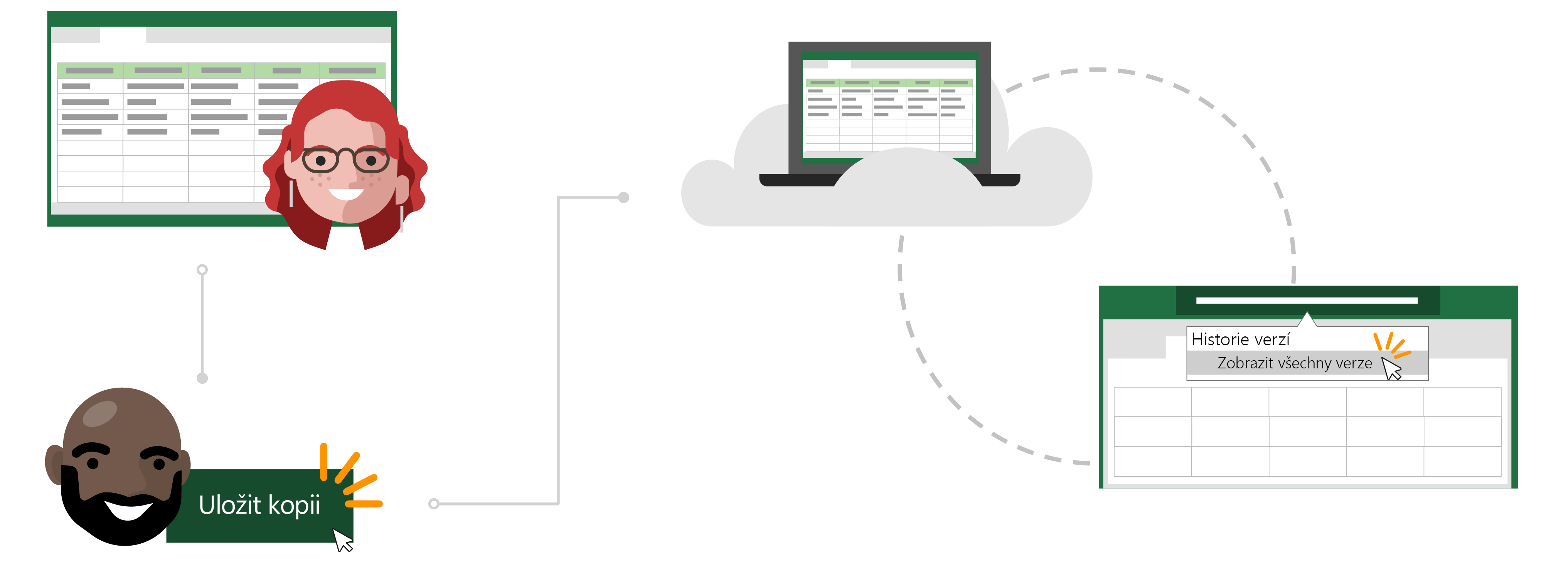
Toddův příběh o automatickém ukládání a uložení kopie
Otevření souboru, který chcete zkopírovat
Inga používá měsíční excelovou rozpočtovou sestavu, kterou vytvořila, aby si udržela přehled o výdajích svého týmu na refundaci.
Todd se nedávno stal manažerem vlastního týmu a chce mít přehled o svých měsíčních výdajích. Místo toho, aby pracoval od začátku, rozhodl se, že by bylo efektivnější používat jako šablonu rozpočtovou sestavu Ingy.
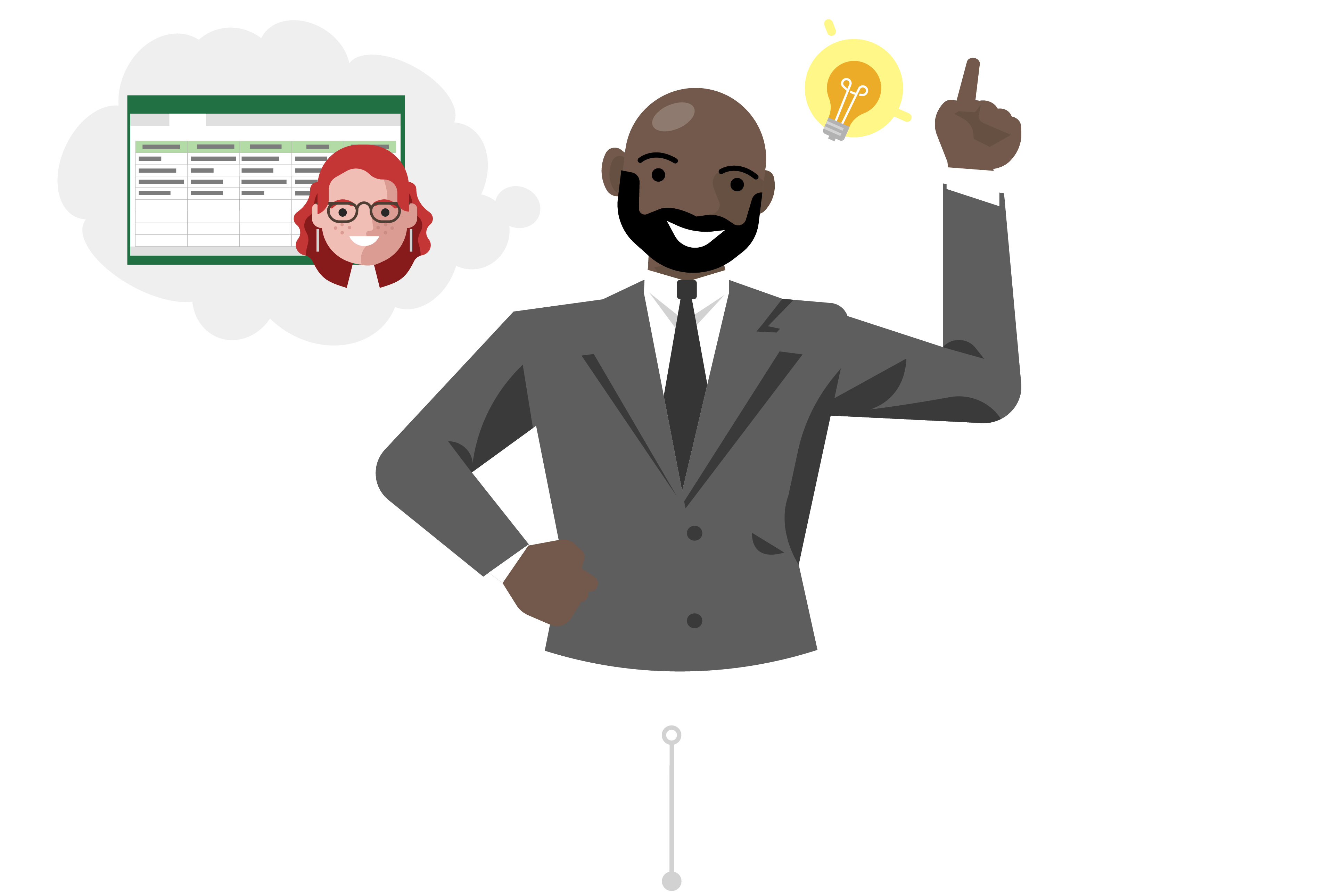
Uložení kopie, která se použije jako výchozí bod
Todd přejde na týmový sharepointový web Inga a otevře sestavu rozpočtu Excelu za poslední měsíc. Vzhledem k tomu, že tabulka je v cloudu, Todd ví, že automatické ukládání automaticky uloží změny do souboru, pokud je provede.
Vzhledem k tomu, že nechce přepsat ingaova data, přejde před provedením jakýchkoli změn na Soubor a klikne na Uložit kopii a stáhne si kopii sestavy do svého OneDrivu.
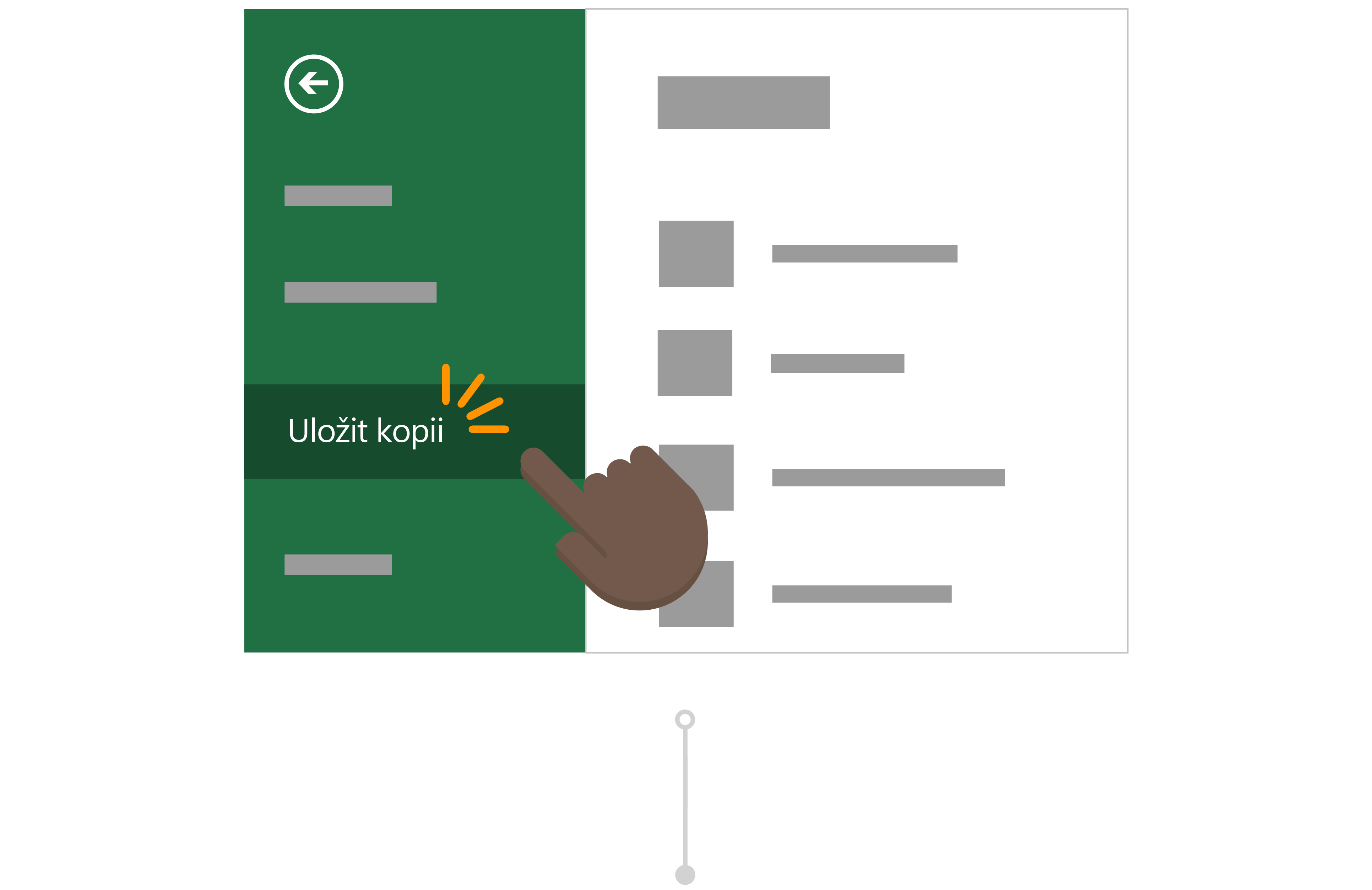
Změny zkopírovaných souborů
Po uložení na OneDrive Office automaticky otevře soubor v Excelu. Todd teď pracuje ve své verzi Ingova sestavy a je v bezpečí dělat změny, aniž by se staral o změnu dat.
Změní číslo názvu a nákladového střediska sestavy a vymaže pole, která potřebuje, aby byla připravená k vyplnění. Todd ví, že při automatickémukládání bude jeho sestava vždycky ukládat nejnovější změny.
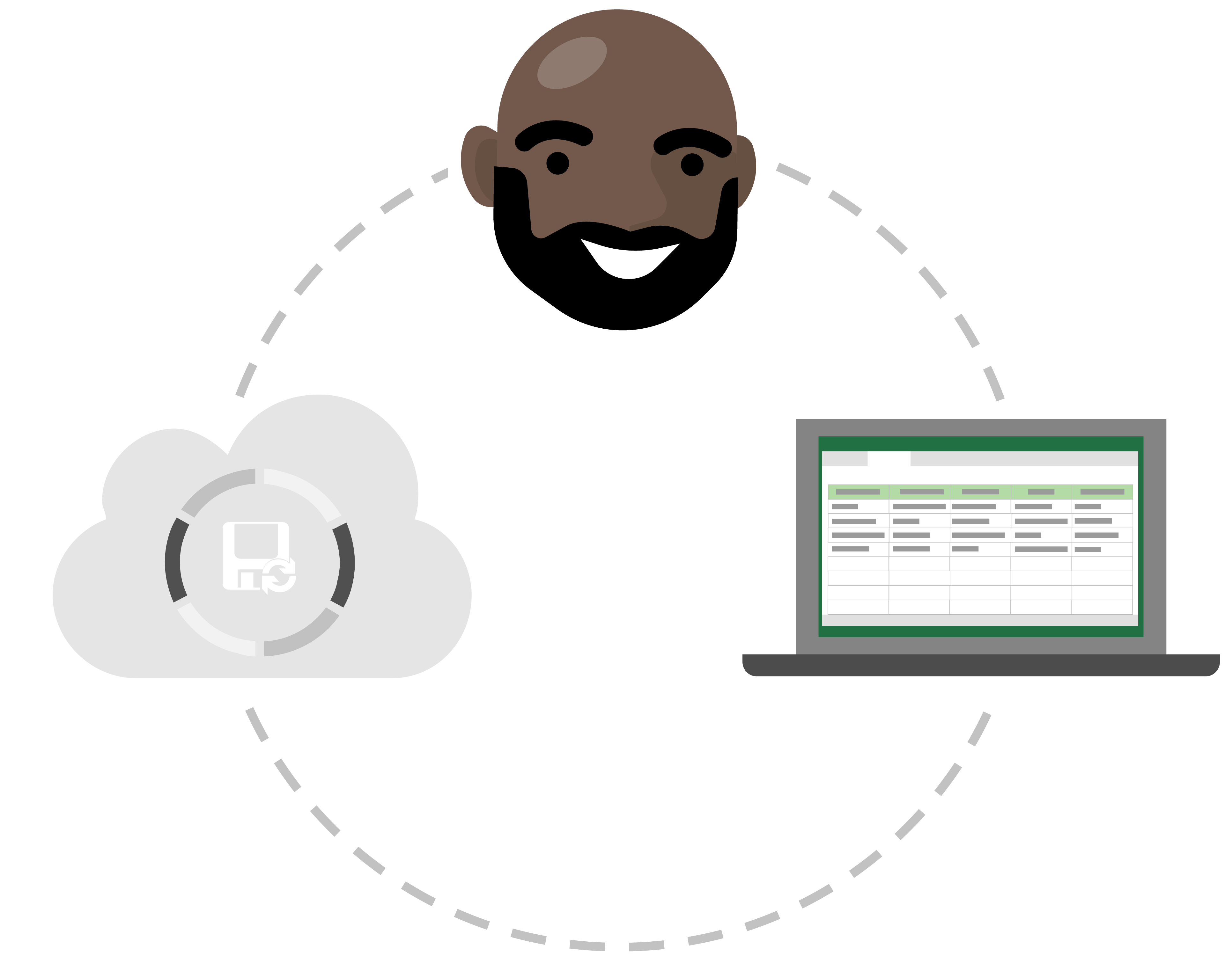
Zahození nežádoucích úprav pomocí historie verzí
Todd udělal několik kopií své rozpočtové sestavy v přípravě na následující měsíce. Právě si ale uvědomil, že zpráva, kterou aktualizuje s čísly pro další měsíc, je vlastně sestava za poslední měsíc. I když se jeho změny automaticky ukládá přes data, Todd nemá obavy, protože může obnovit předchozí verzi souboru pomocí historie verzí.
Vybere název rozpočtové sestavy a vybere Historii verzí. Může si zobrazit různé body v čase, kdy Excel vytvořil verzi souboru a otevře soubor bez náhodných změn v novém okně. Teď může soubor snadno obnovit bez poškození.
Kde je Uložit jako?