Poznámka: Snažíme se pro vás co nejrychleji zajistit aktuální obsah nápovědy ve vašem jazyce. Tato stránka byla přeložena automaticky a může obsahovat gramatické chyby nebo nepřesnosti. Naším cílem je to, aby pro vás byl její obsah užitečný. Mohli byste nám prosím dát ve spodní části této stránky vědět, jestli vám informace v článku pomohly? Pokud byste se rádi podívali na jeho anglickou verzi, najdete ji tady.

Přidání čísel stránek do listu je jedním ze nejběžnější využívání záhlaví a zápatí. Podívejte se na toto video a zjistěte, jak.
Přidání nebo změna textu záhlaví či zápatí pomocí zobrazení rozložení stránky
Klikněte na list, do kterého chcete přidat záhlaví či zápatí, nebo který obsahuje záhlaví či zápatí, jež chcete změnit.
-
Na kartě Vložení ve skupině Text klikněte na záhlaví & zápatí.

Excel zobrazí list v zobrazení rozložení stránky. Můžete taky kliknout na zobrazení Rozložení stránky

-
Proveďte některou z následujících akcí:
-
Chcete-li přidat záhlaví či zápatí, klikněte na levé, prostřední nebo pravé textové pole záhlaví či zápatí v horní nebo dolní části stránky listu (pod položkou Záhlaví nebo nad položkou Zápatí).
-
Chcete-li změnit záhlaví či zápatí, klikněte na příslušné textové pole záhlaví či zápatí v horní nebo dolní části stránky listu a potom vyberte text, který chcete změnit.
-
-
Zadejte nový text záhlaví či zápatí.
Poznámky:
-
Chcete-li do textového pole záhlaví či zápatí vložit nový řádek, stiskněte klávesu Enter.
-
Pokud chcete odstranit část do záhlaví nebo zápatí, vyberte část, kterou chcete odstranit v textovém poli záhlaví nebo zápatí, a potom stiskněte klávesu Delete nebo Backspace.
Můžete taky kliknout na text a stiskněte klávesu Backspace předchozí znaky můžete odstraňovat.
-
Text záhlaví nebo zápatí vložit znak ampersand (&), použijte tyto dva znaky. Například, zahrnout "Subdodavatelé & služby" záhlaví, zadejte "Subdodavatelé && služby".
-
Záhlaví či zápatí zavřete tak, že kliknete na libovolné místo v listu. Chcete-li záhlaví či zápatí zavřít bez uložení provedených změn, stiskněte klávesu Esc.
-
Přidání nebo změna textu záhlaví či zápatí pomocí dialogového okna Vzhled stránky
-
Klikněte na list nebo listy, list s grafem nebo vložený graf, ke kterému chcete přidat záhlaví či zápatí nebo který obsahuje záhlaví či zápatí, jež chcete změnit.
Postup při výběru více listů?
Výběr
Akce
Jeden list
Klikněte na ouško listu.

Pokud není požadovaného ouško listu viditelné, klikněte na tlačítka pro pohyb mezi listy tak, aby se zobrazilo. Potom klikněte na ouško listu.

Dva nebo více sousedících listů
Klikněte na ouško prvního listu. Potom podržte klávesu Shift a klikněte na ouško posledního listu, který chcete vybrat.
Dva nebo více nesouvisejících listů
Klikněte na ouško prvního listu. Potom podržte stisknutou klávesu Ctrl a klikněte na kartu ostatní listy, které chcete vybrat.
Všechny listy v sešitu
Klikněte pravým tlačítkem myši na ouško listu a potom v Místní nabídka klikněte na příkaz Vybrat všechny listy.
Když vyberete víc listů, se Skupina se zobrazí v záhlaví v horní části listu. Chcete-li zrušit výběr více listů v sešitu, klikněte na všechny nevybrané listu. Pokud není zobrazen žádný nevybrané list, klikněte pravým tlačítkem myši na ouško vybraného listu a potom klikněte na Oddělit listy.
-
Na kartě Rozložení stránky ve skupině Vzhled stránky klikněte na tlačítko dialogové okno pole Spouštěč

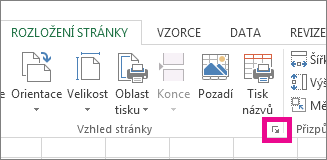
Aplikace Excel zobrazí dialogové okno Vzhled stránky.
Pokud vyberete list s grafem nebo vložený graf, kliknutím na záhlaví & zápatí ve skupině Text na kartě Vložení taky zobrazí dialogové okno Vzhled stránky.
-
Na kartě Záhlaví a zápatí klikněte na tlačítko Vlastní záhlaví nebo Vlastní zápatí.
-
Klepněte na levý oddíl, Prostřední oddíl nebo Pravý oddíl a potom klikněte na tlačítko Vložit informace záhlaví nebo zápatí, které chcete v tomto oddílu.
-
Přidání nebo změna textu záhlaví či zápatí, zadejte doplňující text nebo upravte existující text v Levý oddíl, Prostřední oddíl nebo Pravý oddíl.
Poznámky:
-
Chcete-li v některém z polí oddílu vytvořit nový řádek, stiskněte klávesu Enter.
-
Pokud chcete odstranit určitou část záhlaví nebo zápatí, vyberte v příslušném poli požadovanou část a potom stiskněte klávesu Delete nebo Backspace. Rovněž můžete kliknout do textu a potom stisknutím klávesy Backspace odstranit předchozí znaky.
-
Text záhlaví nebo zápatí vložit znak ampersand (&), použijte tyto dva znaky. Například, zahrnout "Subdodavatelé & služby" záhlaví, zadejte "Subdodavatelé && služby".
-
Chcete-li vlastní záhlaví či zápatí založit na již existujícím záhlaví či zápatí, klikněte na záhlaví či zápatí v poli Záhlaví nebo Zápatí.
-
Přidání vestavěného záhlaví nebo zápatí
-
Excel obsahuje mnoho předdefinovaná záhlaví a zápatí, které můžete použít. Listy můžete pracovat se záhlavím a zápatím v zobrazení rozložení stránky. Jiné druhy listů například listy s grafem nebo vložený graf můžete pracovat se záhlavím a zápatím v dialogovém okně Vzhled stránky.
Přidání vestavěného záhlaví či zápatí do listu v zobrazení Rozložení stránky
-
Klikněte na list, do kterého chcete přidat předdefinované záhlaví či zápatí.
-
Na kartě Vložení ve skupině Text klikněte na záhlaví & zápatí.

Excel zobrazí list v zobrazení rozložení stránky. Můžete taky kliknout na zobrazení Rozložení stránky

-
Klikněte do levého, prostředního nebo pravého textového pole záhlaví či zápatí v horní nebo dolní části stránky listu.
Kliknutím na textové pole vybere záhlaví nebo zápatí a zobrazí se Nástroje záhlaví a ZÁPATÍ přidáte kartu Návrh.
-
Na kartě Návrh ve skupině záhlaví & zápatí klikněte na záhlaví či zápatí a potom klikněte na předdefinované záhlaví nebo zápatí, které chcete.
Přidání vestavěného záhlaví či zápatí do grafu
-
Klikněte na list s grafem nebo vložený graf, ke kterému chcete přidat předdefinované záhlaví či zápatí.
-
Na kartě Vložení ve skupině Text klikněte na záhlaví & zápatí.

Aplikace Excel zobrazí dialogové okno Vzhled stránky.
-
Klikněte na požadované předdefinované záhlaví či zápatí, které chcete použít, v poli Záhlaví nebo Zápatí.










