Viva Connections na stolním počítači
Applies To
Microsoft TeamsViva Connections přináší interní prostředky vaší organizace do Microsoft Teams, kde je snazší sdílet, spolupracovat a chatovat na jednom místě. Objevte nástroje, které vám pomůžou provádět každodenní úkoly na řídicím panelu, kontrolovat přizpůsobené zprávy a informace v informačním kanálu a získat snadný přístup k relevantnímu obsahu v části Zdroje. Pomocí navigačních možností se dostanete k oblíbenějšímu obsahu, jako je cílová stránka vaší organizace a další Viva prostředí.

Shrnutí toho, jak používat desktopové prostředí
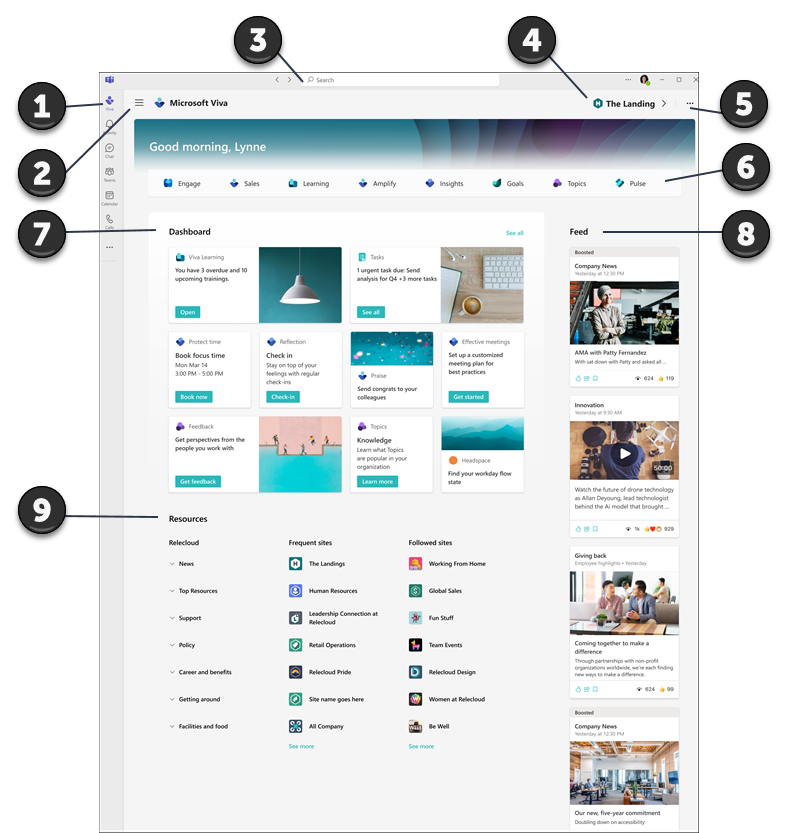
-
Přejděte na cílové prostředí v Teams: V nabídce na panelu aplikace Teams vyberte ikonu, která vaše organizace používá pro Viva Connections. Vstupní bod bude stejný pro desktopové i mobilní prostředí. Zvažte připnutí této aplikace na panel aplikace Teams , abyste ji mohli snadněji najít, pokud to správce ještě neudělal.
-
Přechod na a z různých Viva prostředí: Vaše organizace můževyužít více Viva prostředí, které vám pomůžou s školením, komunikací, správou znalostí nebo well-beingem. Pomocí nabídky v levém horním rohu přejděte na jiné Viva prostředí nebo zpět na cílovou stránku.
-
Hledání intranetového obsahu v aplikaci Teams: Na cílové stránce můžete vyhledat intranetový obsah v SharePointu tak, že vyhledáte na panelu hledání v Teams.
-
Přejděte na hlavní cílovou stránku vaší organizace: Pokud má vaše organizacevlastní cílové prostředí, zobrazí se odkaz, který se zobrazí jako ikona a popisek v pravém horním rohu. Když vyberete odkaz, budete přesměrováni na cílovou stránku vaší organizace v Teams.
-
Získejte další informace o tom, jak používat cílovou stránku: Vyberte tři tečky (…) v pravém horním rohu, kde získáte další informace o Microsoft Viva a zahájíte rychlý kurz používání cílové stránky.
-
Snadný přístup k dalším Viva prostředím:Pokud vaše organizace používá jiné Viva prostředí, zobrazí se v této části název aplikace. Výběrem aplikace spustíte nové prostředí Viva v Teams. Přečtěte si další informace o dalších prostředích Viva.
-
Pomocí řídicího panelu můžete získat přístup k úkolům a nástrojům: S kartami na řídicím panelu můžete pracovat tak, že je vyberete, abyste mohli provádět každodenní úkoly a přistupovat k oblíbeným nástrojům. Karty řídicího panelu byly vybrány speciálně pro vás a můžou zobrazovat dynamický obsah, který se mění v závislosti na vaší roli.
-
Dohánět novinky v informačním kanálu: Zprávy v informačním kanálu jsou dynamické a přizpůsobené vám na základě vaší role, zájmů, lidí, se kterými komunikujete, a webů SharePointu a komunit Yammeru, které sledujete.
-
Získání přizpůsobených informací v prostředcích: V části zdroje informací najdete odkazy na další portály a cíle z celé organizace. Obsah, který se zobrazuje na častých a sledovaných webech, se generuje na základě vaší aktivity v SharePointu.
Další informace o používání oblíbených karet na řídicím panelu
Správce nastaví řídicí panel pomocí karet, které vám pomůžou provádět oblíbené úlohy a přistupovat k nástrojům, které jsou relevantní pro vaši roli. Mnoho karet obsahuje dynamický obsah, který se mění v závislosti na úkolech citlivých na čas, jako je dokončení nadcházejících školicích kurzů.
|
Karty řídicího panelu |
Jak kartu používat |
|
Schválení |
Požádejte o volno, schvalte vyúčtování výdajů a odhlasujte dokumenty. |
|
Přiřazené úkoly |
Zkontrolujte a dokončete každodenní úkoly přiřazené vaším nadřízeným nebo týmem. |
|
Směny |
Hodiny a hodiny mimo směny a zobrazit nadcházející směny a přestávky. |
|
Hlavní novinky |
Podívejte se na nejdůležitější zprávy z vaší organizace. |
|
Viva Learning |
Podívejte se na doporučené a požadované školicí kurzy. |
|
Viva Topics |
Sdílejte a přispívejte do znalostní báze vaší organizace. |
Přidání aplikace Microsoft Viva Connections do Teams
-
Na počítači otevřete aplikaci Teams .
-
Pokud chcete aplikaci Viva Connections připnout do nabídky Teams, vyberte Další přidané aplikace (tři tečky).
-
V nabídce aplikace vyberte ikonu, kterou vaše společnost vytvořila pro Viva Connections, nebo aplikaci vyhledejte na panelu hledání.
-
Vyberte ikonu, kterou vaše společnost zvolila pro Viva Connections. Aplikace Viva Connections se zobrazí v levé navigační nabídce.
-
Klikněte pravým tlačítkem myši na ikonu a vyberte Připnout.










