Pomocí příkazu Mezisoučty můžete automaticky vypočítat mezisoučty a celkové součty v seznamu sloupce.
Důležité informace: Mezisoučty nejsou v excelových tabulkách podporované. Pokud pracujete s excelovou tabulkou, zobrazí se příkaz Souhrn šedě. Pokud chcete přidat mezisoučty v tabulce, musíte nejprve tabulku převést na normální oblast dat a pak přidat mezisoučet. Mějte na paměti, že se z dat odeberou všechny funkce tabulky kromě formátování tabulky. Nebo můžete vytvořit kontingenční tabulku.
Při vkládání mezisoučtů:
-
Souhrny se počítají pomocí Souhrnná funkce, například Sum nebo Average, pomocí funkce SUBTOTAL. Pro každý sloupec můžete zobrazit více než jeden typ souhrnné funkce.
-
Celkové součty jsou odvozeny z Podrobná data, nikoli z hodnot v mezisoučtech. Pokud například použijete souhrnnou funkci Průměr , zobrazí řádek celkového součtu průměr všech řádků podrobností v seznamu, nikoli průměr hodnot v řádcích mezisoučtu.
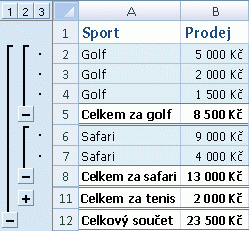
Pokud je sešit nastavený tak, aby automaticky počítal vzorce, příkaz Mezisoučty při úpravě podrobných dat automaticky přepočítá mezisoučty a celkové hodnoty. Příkaz Mezisoučtu také popisuje seznam, abyste mohli zobrazit a skrýt řádky podrobností pro jednotlivé mezisoučty.
Poznámka: Pokud filtrujete data, která obsahují mezisoučty, můžou být mezisoučty skryté. Pokud je chcete znovu zobrazit, vymažte všechny filtry. Další informace o použití filtrů najdete v tématu Rychlý start: Filtrování dat pomocí automatického filtru.
-
Ujistěte se, že každý sloupec v Oblast dat, pro který chcete vypočítat mezisoučty, má v prvním řádku popisek, obsahuje v každém sloupci podobná fakta a že oblast neobsahuje žádné prázdné řádky ani sloupce.
-
Vyberte buňku v oblasti.
-
Udělejte jednu z těchto věcí:
Vložení jedné úrovně souhrnů
Pro skupinu dat můžete vložit jednu úroveň mezisoučtů, jak je znázorněno v následujícím příkladu.
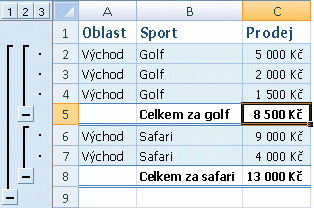
1. Při každé změně ve sloupci Sport...
2. ... mezisoučet sloupce Sales (Prodej).
-
Pokud chcete seřadit sloupec obsahující data, podle kterého chcete data seskupit, vyberte ho a potom na kartě Data ve skupině Seřadit & Filtr klikněte na Seřadit A až Z nebo Seřadit od Z do A.
-
Na kartě Data klikněte ve skupině Osnova na Mezisoučty.
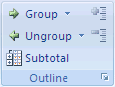
Zobrazí se dialogové okno Souhrn .
-
V poli Při každé změně klikněte na sloupec pro mezisoučt. Například při použití výše uvedeného příkladu byste vybrali Možnost Sport.
-
V poli Použít funkci klikněte na souhrnnou funkci, kterou chcete použít k výpočtu mezisoučtů. Například ve výše uvedeném příkladu byste vybrali Součet.
-
V poli Přidat mezisoučt do zaškrtněte políčko u každého sloupce, který obsahuje hodnoty, které chcete sčítat. Například při použití výše uvedeného příkladu byste vybrali Sales (Prodej).
-
Pokud chcete, aby se za každým mezisoučtem automaticky zobrazoval konec stránky, zaškrtněte políčko Konec stránky mezi skupinami .
-
Pokud chcete zadat souhrnný řádek nad řádkem podrobností, zrušte zaškrtnutí políčka Souhrn pod daty . Pokud chcete zadat souhrnný řádek pod řádkem podrobností, zaškrtněte políčko Souhrn pod daty . Například při použití výše uvedeného příkladu byste zaškrtnutí políčka zrušte.
-
Volitelně můžete znovu použít příkaz Souhrny opakováním kroků 1 až sedm a přidat další souhrny s různými souhrnnými funkcemi. Chcete-li se vyhnout přepsání existujících mezisoučtů, zrušte zaškrtnutí políčka Nahradit aktuální mezisoučty .
Vložení vnořených úrovní mezisoučtů
Mezisoučty pro vnitřní vnořené skupiny můžete vložit do odpovídajících vnějších skupin, jak je znázorněno v následujícím příkladu.
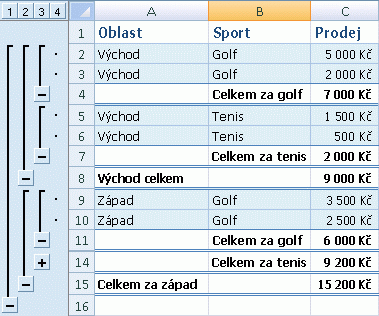
1. Při každé změně ve vnějším sloupci Oblast...
2. ... mezisoučet Prodej pro danou oblast a při každé změně vnitřního sloupce Sport
-
Pokud chcete seřadit sloupec obsahující data, podle kterého chcete data seskupit, vyberte ho a potom na kartě Data ve skupině Seřadit & Filtr klikněte na Seřadit A až Z nebo Seřadit od Z do A.
-
Vložte vnější mezisoučty.
Jak vložit vnější souhrny
-
Na kartě Data klikněte ve skupině Osnova na Mezisoučty.
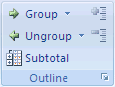
Zobrazí se dialogové okno Souhrn .
-
V poli Při každé změně klikněte na sloupec pro vnější mezisoučty. Například ve výše uvedeném příkladu byste klikli na Oblast.
-
V poli Použít funkci klikněte na souhrnnou funkci, kterou chcete použít k výpočtu mezisoučtů. Například ve výše uvedeném příkladu byste vybrali Součet.
-
V poli Přidat mezisoučt do zaškrtněte políčko u každého sloupce, který obsahuje hodnoty, které chcete sčítat. Ve výše uvedeném příkladu byste vybrali Sales (Prodej).
-
Pokud chcete, aby se za každým mezisoučtem automaticky zobrazoval konec stránky, zaškrtněte políčko Konec stránky mezi skupinami .
-
Pokud chcete zadat souhrnný řádek nad řádkem podrobností, zrušte zaškrtnutí políčka Souhrn pod daty . Pokud chcete zadat souhrnný řádek pod řádkem podrobností, zaškrtněte políčko Souhrn pod daty . Například při použití výše uvedeného příkladu byste zaškrtnutí políčka zrušte.
-
Volitelně můžete znovu použít příkaz Souhrny opakováním kroků jedna až šest a přidat další mezisoučty s různými souhrnnými funkcemi. Chcete-li se vyhnout přepsání existujících mezisoučtů, zrušte zaškrtnutí políčka Nahradit aktuální mezisoučty .
-
-
Vložte vnořené souhrny.
Jak vložit vnořené mezisoučty
-
Na kartě Data klikněte ve skupině Osnova na Mezisoučty.
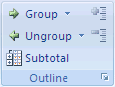
Zobrazí se dialogové okno Souhrn .
-
V poli Při každé změně klikněte na vnořený sloupec mezisoučtu. Například při použití výše uvedeného příkladu byste vybrali Možnost Sport.
-
V poli Použít funkci klikněte na souhrnnou funkci, kterou chcete použít k výpočtu mezisoučtů. Například ve výše uvedeném příkladu byste vybrali Součet.
Vyberte další požadované možnosti.
-
Zrušte zaškrtnutí políčka Nahradit aktuální souhrny .
-
-
Opakujte předchozí krok pro více vnořených mezisoučtů a pracujte z nejvzdálenějších mezisoučtů v.
-
Tip: Pokud chcete zobrazit souhrn jenom mezisoučtů a celkových součtů, klikněte na symboly osnovy 


-
Vyberte buňku v oblasti, která obsahuje souhrny.
-
Na kartě Data klikněte ve skupině Osnova na Mezisoučty.
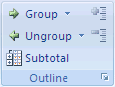
-
V dialogovém okně Souhrn klikněte na Odebrat vše.
Potřebujete další pomoc?
Kdykoli se můžete zeptat odborníka z komunity Excel Tech nebo získat podporu v komunitách.










