Pomocí tezaruru můžete vyhledat synonyma (různá slova se stejným významem) a antonymy (slova s opačným významem).
Tip: V desktopových verzích Word, PowerPointu a Outlooku získáte rychlý seznam synonym tak, že kliknete pravým tlačítkem na slovo a zvolíte Synonyma. Aplikace Office Online neobsahují vyhledávač synonym.
Word
-
Klikněte v dokumentu na slovo, které chcete vyhledat.
-
Na kartě Revize klikněte na Tezarurus.

-
Pokud chcete použít jedno ze slov v seznamu výsledků nebo vyhledat více slov, udělejte jednu z těchto věcí:
-
Pokud chcete vybrané slovo nahradit jedním ze slov ze seznamu, přejděte na něj, klikněte na šipku dolů a pak klikněte na Vložit.
-
Pokud chcete zkopírovat a vložit slovo ze seznamu, přejděte na něj, klikněte na šipku dolů a potom klikněte na Kopírovat. Slovo pak můžete vložit kamkoli, kam se vám líbí.
-
Pokud chcete vyhledat další související slova, klikněte na slovo v seznamu výsledků.
-
Tipy: Můžete také vyhledat slova v tesauru jiného jazyka. Pokud je váš dokument například ve francouzštině a chcete synonyma, udělejte toto:
-
V Word 2007 klikněte v podokně úloh Zdroje informací na Možnosti zdrojů informací a pak v části Referenční knihy vyberte požadované možnosti tezaruru.
-
V Word 2010 nebo Word 2013 klikněte na kartě Revize na Zdroje informací. V podokně úloh Zdroje informací klikněte na Možnosti zdrojů informací a potom v části Referenční knihy vyberte požadované možnosti tezaruru.
-
V Word 2016 klikněte na kartě Revize na Tesaurus. V dolní části podokna úloh Tesaurus vyberte jazyk z rozevíracího seznamu.
-
Klikněte v sešitu na slovo, které chcete vyhledat.
-
Na kartě Revize klikněte na Tezarurus.
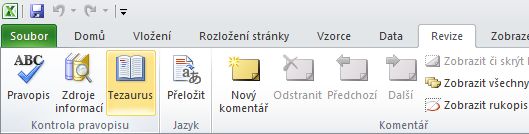
-
Pokud chcete použít jedno ze slov v seznamu výsledků nebo vyhledat více slov, udělejte jednu z těchto věcí:
-
Pokud chcete vybrané slovo nahradit jedním ze slov ze seznamu, přejděte na něj, klikněte na šipku dolů a pak klikněte na Vložit.
-
Pokud chcete zkopírovat a vložit slovo ze seznamu, přejděte na něj, klikněte na šipku dolů a potom klikněte na Kopírovat. Slovo pak můžete vložit kamkoli, kam se vám líbí.
-
Pokud chcete vyhledat další související slova, klikněte na slovo v seznamu výsledků.
-
Tipy: Můžete také vyhledat slova v tesauru jiného jazyka. Pokud je váš sešit například ve francouzštině a chcete synonyma, udělejte toto:
-
V Excelu 2007 klikněte v podokně úloh Zdroje informací na Možnosti zdrojů informací a pak v části Referenční knihy vyberte požadované možnosti tezaruru.
-
V Excelu 2010 nebo Excelu 2013 klikněte na kartě Revize na Zdroje informací. V podokně úloh Zdroje informací klikněte na Možnosti zdrojů informací a potom v části Referenční knihy vyberte požadované možnosti tezaruru.
-
V Excel 2016 klikněte na kartě Revize na Tesaurus. V dolní části podokna úloh Tesaurus vyberte jazyk z rozevíracího seznamu.
-
V poznámkovém bloku vyberte slovo, které chcete vyhledat.
-
Ve OneNotu 2007 klikněte v nabídce Nástroje na Zdroje informací a pak v seznamu Všechny referenční knihy klikněte na Tesaurus.
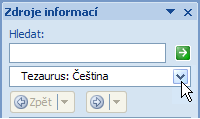
Ve OneNotu 2010 klikněte na kartě Revize na Zdroje informací a potom v seznamu Všechny referenční knihy klikněte na Tesaurus.
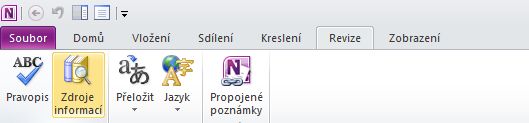
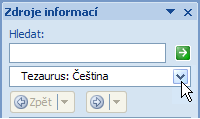
Ve OneNotu 2013 nebo OneNote 2016 klikněte na kartě Revize na Tesaurus.
-
Pokud chcete použít jedno ze slov v seznamu výsledků nebo vyhledat více slov, udělejte jednu z těchto věcí:
-
Pokud chcete vybrané slovo nahradit jedním ze slov ze seznamu, přejděte na něj, klikněte na šipku dolů a pak klikněte na Vložit.
-
Pokud chcete zkopírovat a vložit slovo ze seznamu, přejděte na něj, klikněte na šipku dolů a potom klikněte na Kopírovat. Slovo pak můžete vložit kamkoli, kam se vám líbí.
-
Pokud chcete vyhledat další související slova, klikněte na slovo v seznamu výsledků.
-
Tip: Můžete také vyhledat slova v tesauru jiného jazyka. Pokud je váš text například ve francouzštině a chcete synonyma, klikněte na kartě Revize na Zdroje informací. V podokně úloh Zdroje informací klikněte na Možnosti zdrojů informací a potom v části Referenční knihy vyberte požadované možnosti tezaruru.
-
Klikněte na slovo v položce Outlooku, které chcete vyhledat.
-
V aplikaci Outlook 2007 klikněte na kartě Zpráva ve skupině Kontrola pravopisu na položku Pravopis a potom klikněte na položku Tesaurus.
V Outlooku 2010, Outlooku 2013 nebo Outlook 2016 klikněte na kartu Revize a pak klikněte na Tezarurus.
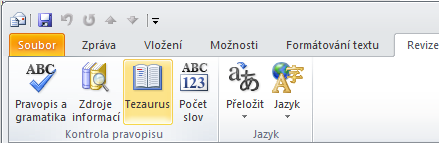
Poznámka: V Microsoft Outlooku je podokno úloh Tesaurus nebo Zdroje informací k dispozici v jakékoli nové položce Outlooku , například ve zprávě nebo položce kalendáře, ale ne v hlavním okně Outlooku.
-
Pokud chcete použít jedno ze slov v seznamu výsledků nebo vyhledat více slov, udělejte jednu z těchto věcí:
-
Pokud chcete vybrané slovo nahradit jedním ze slov ze seznamu, přejděte na něj, klikněte na šipku dolů a pak klikněte na Vložit.
-
Pokud chcete zkopírovat a vložit slovo ze seznamu, přejděte na něj, klikněte na šipku dolů a potom klikněte na Kopírovat. Slovo pak můžete vložit kamkoli, kam se vám líbí.
-
Pokud chcete vyhledat další související slova, klikněte na slovo v seznamu výsledků.
-
Tipy: Můžete také vyhledat slova v tesauru jiného jazyka. Pokud je váš text například ve francouzštině a chcete synonyma, udělejte toto:
-
V outlooku 2007 klikněte v podokně úloh Zdroje informací na Možnosti zdrojů informací a pak v části Referenční knihy vyberte požadované možnosti tezaruru.
-
V Outlooku 2010 nebo Outlooku 2013 klikněte na kartě Revize na Zdroje informací. V podokně úloh Zdroje informací klikněte na Možnosti zdrojů informací a potom v části Referenční knihy vyberte požadované možnosti tezaruru.
-
V Outlook 2016 klikněte na kartě Revize na Tesaurus. V dolní části podokna úloh Tesaurus vyberte jazyk z rozevíracího seznamu.
-
Klikněte v prezentaci na slovo, které chcete vyhledat.
-
Na kartě Revize klikněte na Tezarurus.
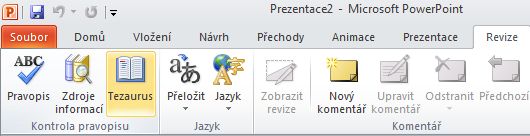
-
Pokud chcete použít jedno ze slov v seznamu výsledků nebo vyhledat více slov, udělejte jednu z těchto věcí:
-
Pokud chcete vybrané slovo nahradit jedním ze slov ze seznamu, přejděte na něj, klikněte na šipku dolů a pak klikněte na Vložit.
-
Pokud chcete zkopírovat a vložit slovo ze seznamu, přejděte na něj, klikněte na šipku dolů a potom klikněte na Kopírovat. Slovo pak můžete vložit kamkoli, kam se vám líbí.
-
Pokud chcete vyhledat další související slova, klikněte na slovo v seznamu výsledků.
-
Tipy: Můžete také vyhledat slova v tesauru jiného jazyka. Pokud je váš dokument například ve francouzštině a chcete synonyma, udělejte toto:
-
V PowerPointu 2007 klikněte v podokně úloh Zdroje informací na Možnosti zdrojů informací a pak v části Referenční knihy vyberte požadované možnosti tezaruru.
-
V PowerPointu 2010 nebo PowerPointu 2013 klikněte na kartě Revize na Zdroje informací. V podokně úloh Zdroje informací klikněte na Možnosti zdrojů informací a potom v části Referenční knihy vyberte požadované možnosti tezaruru.
-
V Outlook 2016 klikněte na kartě Revize na Tesaurus. V dolní části podokna úloh Tesaurus vyberte jazyk z rozevíracího seznamu.
-
Klikněte v publikaci na slovo, které chcete vyhledat.
V publisheru 2007 klikněte v nabídce Nástroje na Zdroje informací a potom v seznamu Všechny referenční knihy klikněte na Tesaurus.
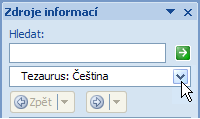
V Publisheru 2010 klikněte na kartě Domů na Pravopis a potom klikněte na Tesaurus.
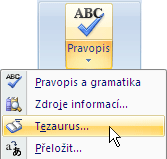
V Publisheru 2013 nebo Publisher 2016 klikněte na kartě Revize na Tesaurus.
-
Pokud chcete použít jedno ze slov v seznamu výsledků nebo vyhledat více slov, udělejte jednu z těchto věcí:
-
Pokud chcete vybrané slovo nahradit jedním ze slov ze seznamu, přejděte na něj, klikněte na šipku dolů a pak klikněte na Vložit.
-
Pokud chcete zkopírovat a vložit slovo ze seznamu, přejděte na něj, klikněte na šipku dolů a potom klikněte na Kopírovat. Slovo pak můžete vložit kamkoli, kam se vám líbí.
-
Pokud chcete vyhledat další související slova, klikněte na slovo v seznamu výsledků.
-
Tip: Můžete také vyhledat slova v tesauru jiného jazyka. Pokud je vaše publikace například ve francouzštině a chcete synonyma, klikněte na kartě Revize na Zdroje informací. V podokně úloh Zdroje informací klikněte na Možnosti zdrojů informací a potom v části Referenční knihy vyberte požadované možnosti tezaruru.
-
Klikněte v diagramu na slovo, které chcete vyhledat.
-
Ve Visiu 2007 klikněte v nabídce Nástroje na Zdroje informací a potom v seznamu Všechny referenční knihy klikněte na Tesaurus.
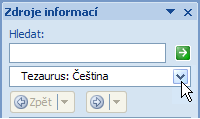
Ve Visiu 2010, Visiu 2013 nebo Visia 2016 klikněte na kartě Revize na Tesaurus.
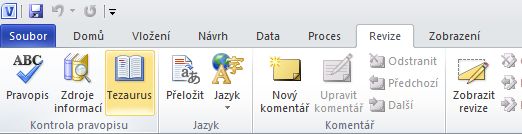
-
Pokud chcete použít jedno ze slov v seznamu výsledků nebo vyhledat více slov, udělejte jednu z těchto věcí:
-
Pokud chcete vybrané slovo nahradit jedním ze slov ze seznamu, přejděte na něj, klikněte na šipku dolů a pak klikněte na Vložit.
-
Pokud chcete zkopírovat a vložit slovo ze seznamu, přejděte na něj, klikněte na šipku dolů a potom klikněte na Kopírovat. Slovo pak můžete vložit kamkoli, kam se vám líbí.
-
Pokud chcete vyhledat další související slova, klikněte na slovo v seznamu výsledků.
-
Tipy: Můžete také vyhledat slova v tesauru jiného jazyka. Pokud je váš diagram například ve francouzštině a chcete synonyma, udělejte toto:
-
Ve Visiu 2007 klikněte na Možnosti zdrojů informací v podokně úloh Zdroje informací a potom v části Referenční knihy vyberte požadované možnosti tezaruru.
-
Ve Visiu 2010 nebo Visio 2013 klikněte na kartě Revize na Zdroje informací. V podokně úloh Zdroje informací klikněte na Možnosti zdrojů informací a potom v části Referenční knihy vyberte požadované možnosti tezaruru.
-
Ve Visiu 2016 klikněte na kartě Revize na Tesaurus. V dolní části podokna úloh Tesaurus vyberte jazyk z rozevíracího seznamu.
Pozorně vám nasloucháme
Tento článek naposledy aktualizoval Ben13. února 2018 na základě vašich komentářů. Pokud vám to přišlo užitečné a hlavně pokud ne, použijte následující ovládací prvky pro zpětnou vazbu a dejte nám vědět, jak ho můžeme vylepšit.










