Poznámka: Snažíme se pro vás co nejrychleji zajistit aktuální obsah nápovědy ve vašem jazyce. Tato stránka byla přeložena automaticky a může obsahovat gramatické chyby nebo nepřesnosti. Naším cílem je to, aby pro vás byl její obsah užitečný. Mohli byste nám prosím dát ve spodní části této stránky vědět, jestli vám informace v článku pomohly? Pokud byste se rádi podívali na jeho anglickou verzi, najdete ji tady.
Šablony webové databáze aplikace Access 2010 zboží vytvoří databázi připravenou k použití, která umožní sledovat objednávky výrobků, faktury, zásob a další údaje související s vedením firmy poskytující různé, prodává zboží. V tomto článku se dozvíte, jak začít používat zboží webové databáze.
Následující video ukazuje stručný situace může být použití této šablony.

Pokud jste to ještě neudělali, Stáhněte si šablonu zboží.
Čtěte dále a zjistěte, jak použít šablonu k vytvoření vlastní databáze a jak ji začít používat k provozu vlastní společnosti.
V tomto článku
První spuštění databáze
Při prvním vytvoření databáze zboží ukázkových dat je součástí databázi tak, aby se dostali zjistit, jaké typy dat každý formulář nebo sestava obsahuje. Zobrazí se dialogové okno umožňující zvolit, zda mají zachovat vzorová data nebo odstranit, abyste mohli začít zadávat svá vlastní.

Kliknutím na toto tlačítko otevřete databázi a pracovat s ukázkovými daty. To naplní zboží databáze pomocí dat z fiktivní společnosti Northwind Traders.
Kliknutím na toto tlačítko odstraní vzorová data, abyste mohli začít zadávat svá vlastní. To také zabrání toto dialogové okno zobrazující se při příštím spuštění databáze.
Zrušením zaškrtnutí tohoto políčka zabránit dialogovým oknem ze zobrazení při příštím spuštění databáze.
Poznámka: Všechna pole a ovládací prvky v šabloně zboží zobrazující údaje o měně použít znak dolaru ($) jako symbol měny. Pokud národní prostředí používá jiný symbol měny, měli byste zvážit nastavení polí a ovládacích prvků před odeberu ukázková data. Další informace naleznete v části Viz také.
Začínáme: Přidání existujících dat do databáze zboží
Karta Začínáme obsahuje odkazy na videa a další zdroje, které vám pomohou začít rychle používat databázi.
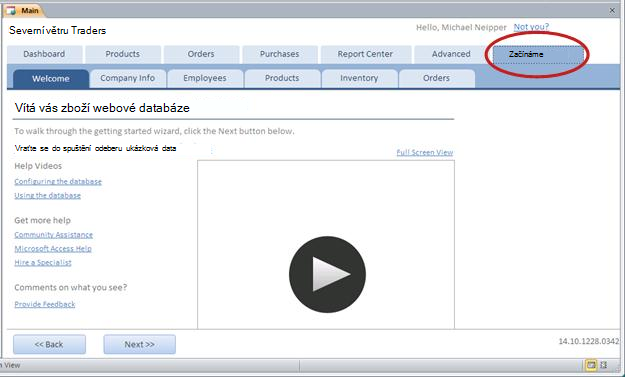
Kromě poskytování pomoci pro použití databáze, karta Začínáme obsahuje další karty, které umožňují nastavení databáze pro první použití.
-
Až si prohlédnete informace na kartě Vítejte, klikněte na Další.
Zadejte informace o společnosti
Na kartě Informace o společnosti dílčí můžete zadat informace o vaší společnosti, například název, umístění, Telefon a e-mailová adresa.
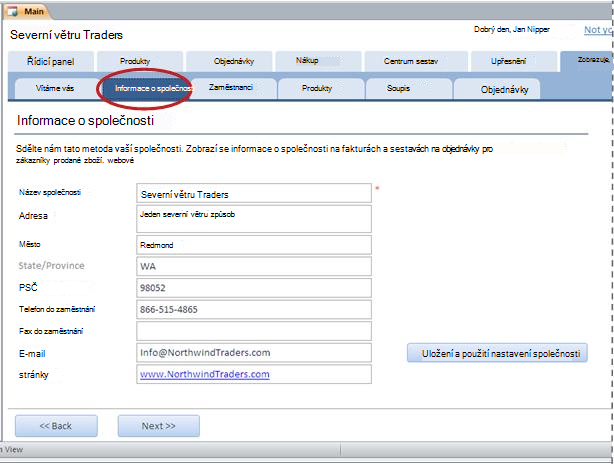
Zobrazí se název společnosti, které zadáte v horní části obrazovky "Hlavní" databáze (tam, kde vidíte "Northwind Traders" na předchozím obrázku). Informace o společnosti taky zobrazí na fakturách a dalších sestavách vytvořených databáze.
-
Zadejte do polí informace o vaší společnosti, klikněte na Uložit a použít nastavení společnosti a klikněte na Další.
Poznámka: Není nutné zadávat všechna data pomocí dílčí karty Začínáme. Většina informací, které můžete zadat na těchto kartách dílčí lze také zadat na hlavní karty, jako je produkty, objednávky a zaměstnanci. Ale tyto podřízené karty dávají pohodlný způsob, jak začít zadávat data.
Zadání informací o zaměstnancích
Na kartě zaměstnanci dílčí můžete začít přidávat zaměstnance do databáze. To vám pomůže se sledováním kdo byl prodejci v každé objednávce, který odeslal objednávky, a tak dál. Pokud jste jediným majitele, databázi správně pracovat se jenom jednoho zaměstnance.
-
Zadejte do datového listu informace o jednotlivých zaměstnancích a klikněte na tlačítko Další.
Poznámka: Na hlavní kartě Zaměstnanci také můžete zaměstnance prohlížet, upravovat a přidávat.
Zadejte produkty, kategorie a dodavatele
Na kartě produkty dílčí můžete začít přidávat produktů do databáze. Toto jsou produkty, které prodává vaší firmě. Můžete taky upravovat seznamy kategorie a dodavatelé dílčí karta.
-
Zadejte informace o každý produkt do datového listu a potom na tlačítko Další.
-
Případně klepněte na tlačítko Nového produktu otevřete formulář Podrobnosti o produktu, do kterého můžete zadat informace o produktu.
-
Klikněte na Upravit kategorie nebo Upravit dodavatele upravit seznam kategorií a dodavatele.
-
Po dokončení úprav informace o produktu klikněte na Další.
Poznámka: Můžete taky zobrazit, upravit a přidat produkty na kartě Hlavní produkty.
Zadejte skladové úrovně
Na kartě dílčí zásob můžete zadat částky zásob, který máte k dispozici i minimum a cílové úrovně zásob, které chcete mít na papír.
-
Pro každý produkt zadejte počet jednotek, které chcete ve sloupci Počáteční úroveň, Pořadí úroveň, Cílovou úrovní a Uspořádat počet Min.
-
Po dokončení úprav zásob informace klepněte na tlačítko Další.
Poznámka: Můžete zobrazit a upravit úrovně zásob, kategorie a Dodavatelé na kartách odpovídající dílčí kartu hlavní produkty.
Zadávání objednávek
Pokud už máte některé objednávky připravit, můžete zadat základní informace o nich znáte na kartě dílčí objednávky.
-
Pro každou objednávku zadejte informace, které máte, například datum objednávky, zaměstnanec trvaly pořadí a zákazníka.
-
Pokud zadáte zákazníka, který ještě není zapsán do databáze, aplikace Access zobrazí výzvu k zadání nového zákazníka. Klikněte na Ano a potom vyplňte informace, které máte. Při zavření datového listu zákazník bude k dispozici v rozevíracím seznamu zákazníků.
-
Po dokončení úprav informace o objednávce klikněte na Další.
Poznámka: Můžete zobrazit a upravit úrovně zásob, kategorie a Dodavatelé na kartách odpovídající dílčí kartu hlavní produkty.
Řídicí panel: Zobrazení objednávky a nákupu stavu
Karta řídicí panel představujte praktické místo pro zobrazení aktivní objednávky, jakož i všechny produkty, které na zásob málo a musí být se změněným pořadím.
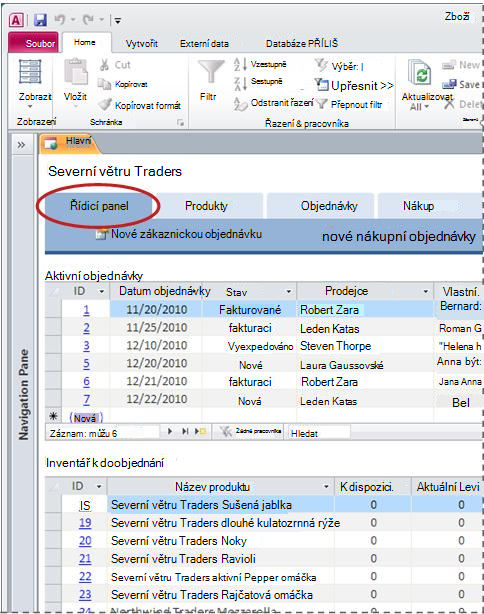
Můžete také upravit informace, které se zobrazí na této kartě – stačí kliknout na buňku, kterou chcete upravit a začněte psát.
Zadejte podrobné informace o nové objednávky zákazníků nebo nákupních objednávek, kliknutím na Nový zákaznickou objednávku nebo Nové nákupní objednávky a potom vyplňte formulář, který se zobrazí.
Produkty: Správa produkty, zásob a dodavatele
Kartě Products je, kde je spravován všechny aspekty produkty, které prodáváte, jako například:
-
Informace o podrobné produktu
-
Úrovně zásob
-
Ukončené produkty
-
Kategorie produktů
-
Dodavatelé svých produktů
Když kliknete na kartě produkty, původně zobrazuje datový list výpis všech produktů aktuálně prodaných ve vaší firmě.
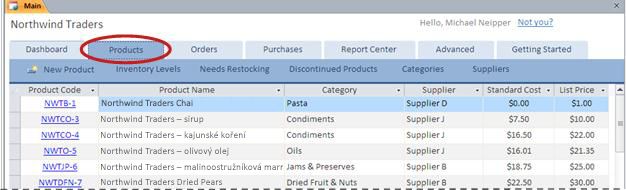
Můžete zadat a upravit informace o produktu přímo do datového listu.
-
Pole Kódu produktu může obsahovat libovolnou kombinací textu a čísel, jakož pro každý produkt použijte jedinečné hodnoty.
-
Pokud chcete přidat nového produktu, zadejte do datového listu nebo klepněte Nového produktu, aby se otevřel formulář Podrobnosti o produktu.
-
Postup pro úpravu podrobností existující produkt, klikněte na kód produktu v datovém listu. Formulář Podrobnosti o produktu se zobrazí, ve kterém můžete zobrazit a upravit informace o produktu.
Správa zásob
Šablona databáze zboží poskytuje automatické sledování skladových zásob; kdykoli objednávka odeslána nebo zakoupení nového produktu, databázi automaticky aktualizuje zásob abyste věděli, kolik burzovního kdykoli máte k dispozici. Databáze se také zobrazí produkty, které je potřeba změnit, podle mezní hodnoty, které zadáte.
Na kartě produkty klikněte na Úrovně zásob. Tento datový list zobrazuje aktuální stav zásob a jiných mezní hodnoty pro každý produkt následujícím způsobem:
-
Na skladě Počet položek, které teď máte na skladě.
-
Přidělit počet položek, které byly objednávky zákazníků, ale ještě nejste vyřízeny.
-
K dispozici rozdíl mezi počet položek na straně a číslo.
-
Redukce Toto je počet položek, které se ztratily vynechali vzhledem k poškození, hnilobných, ztrátou a tak dál.
-
Na objednávce počet položek, že jste objednali doplňování burzovního, ale nebyly dosud byla přijetí.
-
Aktuálně Alokovanými počet dostupných položek mínus počet položek v zpětných plus počet položek aktuálně na pořadí.
-
Cíl úroveň počet položek, které chcete mít k dispozici tak, aby zahrnoval předpovídané úroveň objednávek.
-
Pod cílové aktuální počet položek ve kterých jsou pod cílovou úrovní.
-
Nákup kliknětekoupitodkaz zadat nové nákupní objednávky. Další informace o zakoupení naleznete v části Spravovat nákup.
Zkontrolujte, které produkty je nutné doplňování
Chcete-li zobrazit na první pohled, které produkty je nutné objednali, na kartě produkty klikněte na Potřebuje doplňování. Toto zobrazení je stejná jako Úrovně zásob datového listu, a s tím rozdílem, že záznamy jsou filtrované jenom ty, které jsou na nebo pod jejich zadaný minimální počet. Pokud chcete rychle změnit pořadí produkt, posuňte zobrazení doprava a klikněte na odkaz Nákup. Další informace o zakoupení naleznete v části Spravovat nákup.
Zobrazit ukončené produkty
Na kartě Products na Ukončené produkty zobrazíte seznam výrobků, které jsou označené jako ukončené.
-
Chcete-li obnovit deaktivovaný produkt, klikněte na jeho kód product a zrušte zaškrtnutí políčka Discontinued ve formuláři Podrobnosti o produktu.
Vytvoření kategorie produktů
Kategorizace své produkty umožňuje uspořádat ve formulářích a sestavách. Na kartě produkty klikněte na kategorie přizpůsobit seznam kategorií. Zadejte každou kategorii na samostatném řádku.
-
Odstranění kategorie kliknutím na šedém poli vlevo ID a stiskněte klávesu DELETE.
Poznámka: Aplikace Access zabrání odstraníte všechny kategorie, které jsou připojené k produkty. Například nelze odstranit kategorii "Nápojů", pokud jsou nějaké produkty dál přiřazené k dané kategorii.
Správa informací o dodavatele
Dodavatelé jsou firmy a osobám, od kterého koupit zásob. Udržujte si přehled o vašich dodavatelů kontaktní informace na kartě produkty klikněte na dodavatele.
-
Klikněte na kód otevřete existující záznam dodavatele a upravte svoje informace.
-
Klikněte na (Nový) v dolní části ve sloupci ID zadejte nový dodavatel nebo jednoduše začněte psát v posledním řádku datového listu.
-
Pokud chcete odstranit dodavatel, klikněte na šedém poli vlevo ID a stiskněte klávesu DELETE.
Poznámka: Aplikace Access zabrání odstraníte všechny dodavatele připojené k produkty. Pokud všech produktů se stále zobrazují jako pocházejících z dodavatele, například, nelze odstranit dodavatel X. Nejdřív odstranit dodavatele produkty a potom odstraňte dodavatel.
Objednávky: Správa objednávky zákazníků
Karta objednávky je použijete k zadání nového objednávky zobrazení objednávky podle stavu a sledovat informace o zákaznících a dopravců.
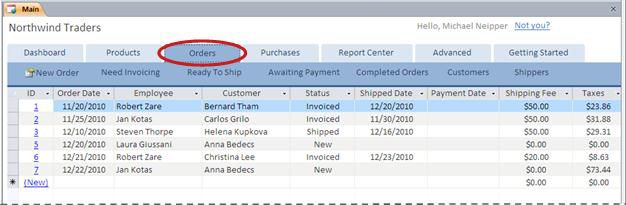
Zadejte nové pořadí
Při příchodu nové zákaznickou objednávku umožňuje formuláři objednávky zákazníků zadejte podrobnosti.
-
Na kartě objednávky klikněte na Nové pořadí. Můžete taky na kartě řídicího panelu klikněte na Nové pořadí zákazníka.
Formulář objednávky zákazníků se zobrazí. -
V rozevíracím seznamu vyberte zákazníka. Pokud je to nový zákazník, klikněte na Nový, vyplňte informace o zákazníkovi ve formuláři Podrobnosti zákazníka a potom klikněte na Uložit a zavřít.
-
Vyplňte údaje ve Formuláři objednávky zákazníků, nezapomeňte také zadat hodnoty do polí na kartách Platební údaje a Dodací informace.
-
Po dokončení vyplňování pořadí klikněte na Uložit a zavřít.
Zobrazení a správa objednávky podle stavu
Každou objednávku prochází několik různých stavy, které se automaticky aktualizují při provádění operací zadávání, fakturace a dodávky objednávky:
-
New
-
Fakturované
-
Vyřízeny
-
Completed
Při prvním kliknutí na kartu objednávky v datovém listu všechny aktivní objednávky (všechny ty se stavem než Dokončeno ). Po objednávky se dostali, tok procesu je následující:
Vytvoření faktury
Při prvním zadávání objednávky je označený jako Nový. Pomocí nové pořadí následuje odeslání faktury.
Na platbu fakturou objednávky:
-
Na kartě objednávky klikněte na Potřebujete fakturace zobrazíte všechny objednávky, které jsou připravené k fakturaci.
-
Poklikejte na pořadí, ve kterém chcete fakturovat.
-
Ve Formuláři objednávky zákazníků zkontrolujte správnost všechny informace.
-
Na kartě Dodací informace ověřte, že byla vybrána přepravce v poli Příjemce prostřednictvím.
-
Klikněte na Pořadí faktury a potom klikněte na Ano potvrďte.
Databáze zboží označí pořadí jako Fakturované a slouží k zobrazení faktury pro tisk.
Zadat platbu zákazníka
Některé firmami platby před můžete vyřízeny smysluplném pořadí. Ostatní povolit dodávky dojít před platby. Databáze zboží umožňuje buď scénář.
Chcete-li zadat platbu:
-
Na kartě objednávky klikněte na Čeká na platby.
Poznámka: Toto pole filtruje datový list Zobrazit objednávky, které jsou označeny jako Fakturované nebo dodáváno. Pokud vaše firma musí platby před dodávky a uvidíte smysluplném pořadí, která je označená jako dodáváno v tomto zobrazení, bude pravděpodobně chcete zjistit, proč pořadí byla odeslána před byla přijata platby.
-
Poklikejte na pořadí, pro kterou chcete zadat platby.
-
Ve Formuláři objednávky zákazníků klikněte na kartu Platební údaje.
-
Vybrat hodnotu ze seznamu Typ platby a vyplňte další platební údaje, ke kterým máte.
-
Udělejte jednu z těchto věcí:
-
Pokud pořadí není zatím vyřízeny a chcete dodat pořadí, klikněte na Odeslat objednávku.
-
Pokud pořadí už byl dokument označen jako dodáváno a teď zvažte pořadí dokončeno, klikněte na Označit jako dokončený pro dokončení objednávky.
-
Zavřete Formulář objednávky zákazníků bez jakýchkoli dalších změn, klikněte na Uložit a zavřít.
-
Příjemce objednávky
Jak je uvedeno v předchozí části, některé firmami platby před objednávka můžete odeslána, zatímco ostatní povolit dodávky dojít před platby. Databáze zboží proto není vynutit pravidla vyžadujících platbu před dodávky.
Chcete-li odeslat objednávku:
-
Na kartě objednávky klikněte na Příjemce připravená k zobrazíte všechny objednávky, které jsou označené jako Fakturované.
-
Poklikejte na pořadí, ve kterém chcete odeslat.
-
Vyžaduje-li vyhovovaly platby před objednávka můžete odeslána, klikněte na kartu Platební údaje a ověřte, zda byl zadán platební údaje.
-
Klikněte na Pořadí příjemce a potom klikněte na OK v potvrzovací zprávě.
-
Udělejte jednu z těchto věcí:
-
Pokud je teď zvážit pořadí dokončeno, klikněte na Označit jako dokončený pro dokončení objednávky.
-
Zavřete Formulář objednávky zákazníků bez jakýchkoli dalších změn, klikněte na Uložit a zavřít.
-
Označit jako dokončený objednávky
Po odeslání dodávky a byla přijata platby, můžete ji označit jako dokončený.
-
Klikněte na kartu objednávky a potom vyhledejte v seznamu za účelem řazení, který obsahuje kalendářní data ve sloupcích Datum odeslání a Datum platby. To znamená, že objednávka byla odeslána a zda byla přijata platby.
-
Poklikejte na pořadí, ve kterém chcete označit jako dokončený.
-
Ve Formuláři objednávky zákazníků klikněte na Označit jako dokončený a klikněte na OK v potvrzovací zprávě.
-
Klikněte na Uložit a zavřít.
Označení smysluplném pořadí jako dokončený odebere z nejčastěji zobrazení v databázi. Dokončení objednávky však můžete zobrazit tak, že kliknutím na kartu objednávky a potom na Dokončení objednávky.
Stručný přehled stav pořadí
Následující tabulka uvádí stručný přehled jehož objednávky jsou zobrazeny v každé zobrazení, jakož i akce, které lze provádět se tyto objednávky:
|
Pokud kliknete na tlačítko … |
.. .a stavu pořadí... |
.. .však na formuláři objednávky zákazníků můžete provádět následující úkoly: |
Poznámky: |
|
Orders (Objednávky) |
New |
Pořadí faktury |
Před pořadí mohou být fakturovány, musí být zadána námořní společnosti. |
|
Orders (Objednávky) |
Fakturované |
Zobrazení faktury nebo příjemce pořadí |
|
|
Orders (Objednávky) |
Vyřízeny |
Zobrazení faktury nebo označit jako dokončený |
|
|
Potřebujete fakturace |
New |
Pořadí faktury |
Před pořadí mohou být fakturovány, musí být zadána námořní společnosti. |
|
Chtít expedice |
Fakturované |
Zobrazení faktury, příjemce pořadí |
|
|
Čeká se na platbu |
Fakturované |
Zobrazení faktury, příjemce pořadí nebo označit jako dokončený |
|
|
Čeká se na platbu |
Vyřízeny |
Zobrazení faktury označit jako dokončený |
Informace o dodávky a platby musí být zadány před pořadí můžete označit jako dokončený. |
|
Dokončení objednávky |
Completed |
Žádný |
Spravovat údaje o zákazníkovi
Databáze zboží ukládá kontaktních informací o všem svým zákazníkům. Noví zákazníci můžete přidat jako součást procesu zadávání nové pořadínebo zákazníky můžete spravovat pomocí následujícího postupu:
-
Na kartě objednávky klikněte na zákazníky.
-
Pokud chcete upravit stávající zákazník, klikněte do pole, které chcete upravit a pak začněte psát.
-
Pokud chcete přidat nový zákazník, klikněte na (Nový) v dolní části ve sloupci ID nebo jednoduše začněte psát v posledním řádku datového listu.
Správa informací o přepravce
Databáze zboží ukládá kontaktních informací o všech dopravců. Pomocí následujícího postupu můžete spravovat vaši zákazníci:
-
Na kartě objednávky klikněte na dopravců.
-
Chcete-li upravit existující přepravce, klikněte do pole, které chcete upravit a pak začněte psát.
-
Pokud chcete přidat nový přepravce, klikněte na (Nový) v dolní části ve sloupci ID nebo jednoduše začněte psát v posledním řádku datového listu.
Nákup: Doplnění zásoby
Pokud vyhovovaly získává své produkty ze velkoobchodníky nebo jiné podniky, je nutné nakupovat doplnění zásob. Databáze zboží umožňuje vytvářet a sledovat nákupní objednávky a automatické aktualizace zásob čísla jako jsou doručeny zakoupené položky. Všechny tyto úkoly se dá udělat z karty nákupu:
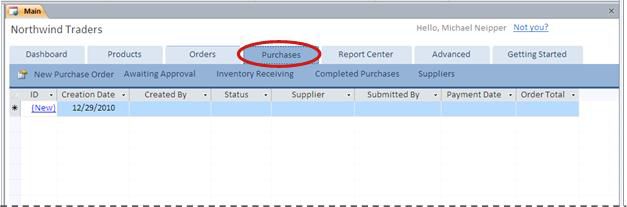
Vytvoření nákupní objednávky
Vytvoření nákupní objednávky je prvním krokem při zakoupení nového zásob.
-
Na kartě Nákup klikněte na Nové nákupní objednávky.
-
Ve formuláři Nákupní objednávky vyberte dodavatele. Pokud je pořadí od nový dodavatel, klikněte na Nový, vyplňte informace o ve formuláři Podrobnosti dodavatele a potom klikněte na Uložit a zavřít.
-
Na kartě Podrobnosti nákupní vyberte produkty, které chcete pořadí a zadejte množství pro jednotlivá pole.
-
Pokud nákupní objednávky je připravený k odeslání, klikněte na Odeslat objednávku. V opačném nákupní objednávky byste měli mít na Nový stav tak, aby ho můžete změnit k němu před odesláním, klikněte na Uložit a zavřít.
Databáze vytváří nákupní objednávku a označí ji jako Nový.
Odeslání nákupní objednávky pro nákup.
Dalším krokem pro nové nákupní objednávky je jeho odeslání pro nákup. Tento krok aktualizace stavu skladových zásob součty abyste věděli, kolik burzovního momentálně v pořadí.
-
Na kartě nákupu na Čekají na schválení.
-
Poklikejte na nákupní objednávky a otevřete formulář Nákupní objednávky.
-
Zkontrolujte, jestli jsou správné produkty, množství a ceny a klikněte na Odeslat objednávku.
Databáze označí nákupní objednávky jako Odesláno a množství Na pořadí produktů se objednaných aktualizací. Zda objednávka je dostatečně velký k tomu umístit stavu skladových zásob produktu nad nastavení Pořadí úroveň, produkt odebrat ze seznamu Musí doplňování .
Příjem zásob
Po přijetí nového zásob dalším krokem je označit jako takové. To tak, že víte, kolik zásob připravit aktualizuje zásob součty.
-
Na kartě Nákup klikněte na Příjem zásob.
-
Poklikejte na nákupní objednávky a otevřete formulář Nákupní objednávky.
-
Ve formuláři Nákupní objednávky klikněte na kartu Příjem zásob.
-
Pro každý produkt dostali K účtování zaškrtněte políčko.
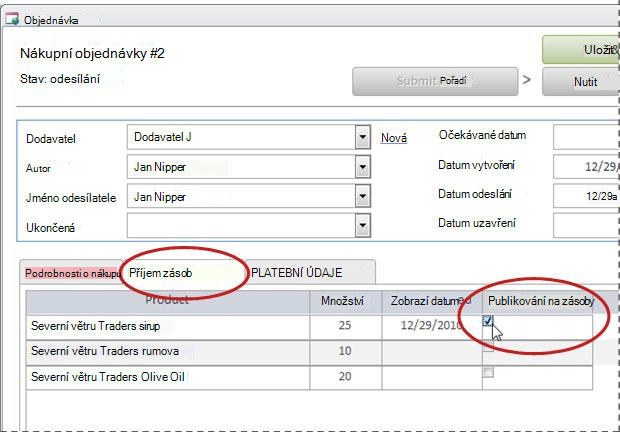
-
Pokud byla přijata všechny položky a zadá platební údaje na kartě Platební údaje, můžete kliknutím na Dokončení objednávky nákupní objednávku označit jako dokončený.
-
Pokud některé položky nákupní objednávky nebyly dosud stavu, klikněte na Uložit a zavřít. Pořadí nelze dokončit, aby byly všechny položky přijaty a publikované na zásob.
Dokončení nákupní objednávky
Pokud byl zadán všechny položky v nákupní objednávky vystavili zásobami a platební údaje, můžete nákupní objednávky označit jako dokončený. To odebere nákupní objednávky aktivní nákupní objednávky seznamů a přesune ji do Dokončení nákupy seznamu tak, aby mohli odkazujete později v případě potřeby.
Označit jako dokončený nákupní objednávky:
-
Na kartě Nákup klikněte na Příjem zásob.
-
Poklikejte na nákupní objednávky a otevřete formulář Nákupní objednávky.
-
Klikněte na kartu Platební údaje a ujistěte se, zda nebyla zadána správná platební údaje.
-
Ve formuláři Nákupní objednávky klikněte na Úplné pořadí.
Správa informací o dodavatele
Dodavatelé jsou firmy a osobám, od kterého koupit zásob. Udržujte si přehled o vašich dodavatelů kontaktní informace na kartě Nákup klikněte na dodavatele.
-
Klikněte na kód otevřete existující záznam dodavatele a upravte svoje informace.
-
Klikněte na (Nový) v dolní části ve sloupci ID zadejte nový dodavatel nebo jednoduše začněte psát v posledním řádku datového listu.
Chcete-li odstranit dodavatel, klikněte na šedém poli (volič záznamů) přímo nalevo ID a stiskněte klávesu DELETE.
Poznámka: Aplikace Access zabrání odstraníte všechny dodavatele připojené k produkty. Pokud všech produktů se stále zobrazují jako pocházejících z dodavatele, například, nelze odstranit dodavatel X.
Centrum sestav: Zobrazení a tisk sestav
Šablona databáze zboží obsahuje šest sestav, které můžete prohlížet a tisknout kliknutím na kartu Centrum sestav:
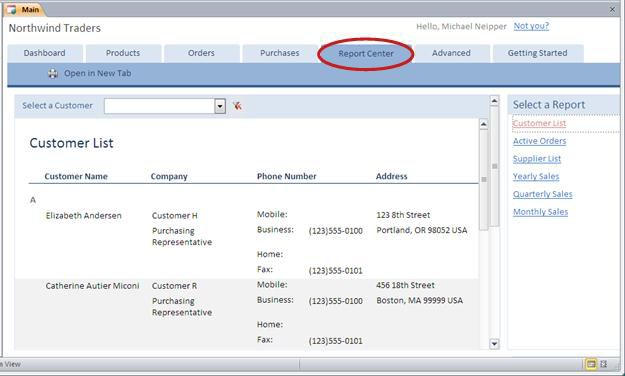
Chcete-li zobrazit náhled sestavy, postupujte takto:
-
V části Vybrat sestavu klikněte na sestavu, kterou chcete zobrazit.
Access zobrazí sestavu v podokně náhledu. Některé sestavy umožňují přizpůsobení filtry a možnosti seskupení v horní části podokna náhledu.
Tisk sestavy:
-
Klikněte na Otevřít na nové kartě, pak na kartě soubor klikněte na Tisk a vyberte požadované možnosti tisku.
Pokročilé: Správa zákazníci zaměstnanců, dodavatele, kategorie a dopravců
Karta Pokročilé představuje praktické místo pro správu následujících seznamů:
-
Zákazníci
-
Zaměstnanci
-
Dodavatelé
-
Kategorie
-
Dopravci
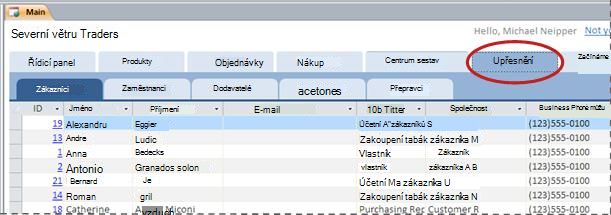
Jednotlivé seznamy jsou zobrazeny jako datové listy, kde si snáze všimnete nekonzistencí a kde můžete provádět hromadné změny dat.
Další kroky
Jakmile začnete používat zboží databáze pro správu podniku, bude pravděpodobně by podle vás nové způsoby, ve kterém chcete dotazu nebo filtrovat data. Můžete také zjistit, kterou chcete upravit databázi lépe odpovídá vašim potřebám. Pomocí odkazů v této části můžete přejít na další informace o typické úkoly a změny, které můžete dělat.
-
Informace o vyhledávání a filtrování dat nebo o vytváření dotazů nad daty v aplikaci Access naleznete zde:
-
Podrobnější informace o vytváření nových objektů databáze naleznete zde:
-
A nakonec důležitý článek o ochraně vašich dat: Ochrana dat pomocí zálohování a obnovení










