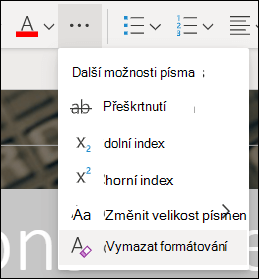Můžete snadno vymazat veškeré formátování textu (například tučně psaný nebo podtržený text, kurzívu, barvu, horní index, dolní index apod.) a obnovit výchozí styl formátování textu.
Poznámka: Tento článek vysvětluje, jak odebrat formátování z dokumentu. Pokud potřebujete akci vrátit zpět (místo formátování), přečtěte si článek Vrácení zpět, opakování nebo opakování akce.
-
Vyberte text, kterému chcete vrátit jeho výchozí formátování.
-
V Word a Publisheru
Na kartě Domů klikněte ve skupině Písmo na Vymazat veškeré formátování.
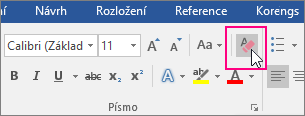
V PowerPointu
Na kartě Domů klikněte ve skupině Písmo na Vymazat veškeré formátování.
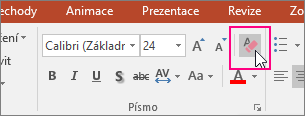
Outlook
Na kartě Zpráva klikněte ve skupině Základní text na vymazat veškeré formátování.
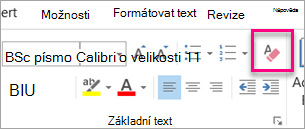
OneNote
Na kartě Domů klikněte ve skupině Základní text na vymazat veškeré formátování.
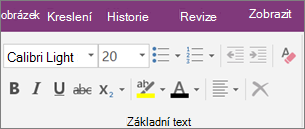
Vymazání formátování z textu
-
Vyberte text, kterému chcete vrátit jeho výchozí formátování.
-
V Word:
V nabídce Úpravy klikněte na Vymazat a pak vyberte Vymazat formátování.
V PowerPoint:
Na kartě Domů klikněte ve skupině Písmo na Vymazat veškeré formátování

Poznámka: Tato akce se vztahuje pouze na formátování, které jste přidali nebo upravili. Nevztahuje se na výchozí styly rozložení stránky, jako jsou záhlaví snímků nebo styly odrážek, které jste neupravili.
-
Vyberte text, ze kterého chcete vymazat formátování.
-
Klikněte na tlačítko Vymazat formátování na kartě Domů na pásu karet.
Tip: Měla by se zobrazovat napravo od nastavení písma, například velikost a barva písma, ale v závislosti na velikosti a rozložení obrazovky možná budete muset kliknout na tlačítko Další (které vypadá jako 3 tečky), aby se zobrazila další tlačítka.