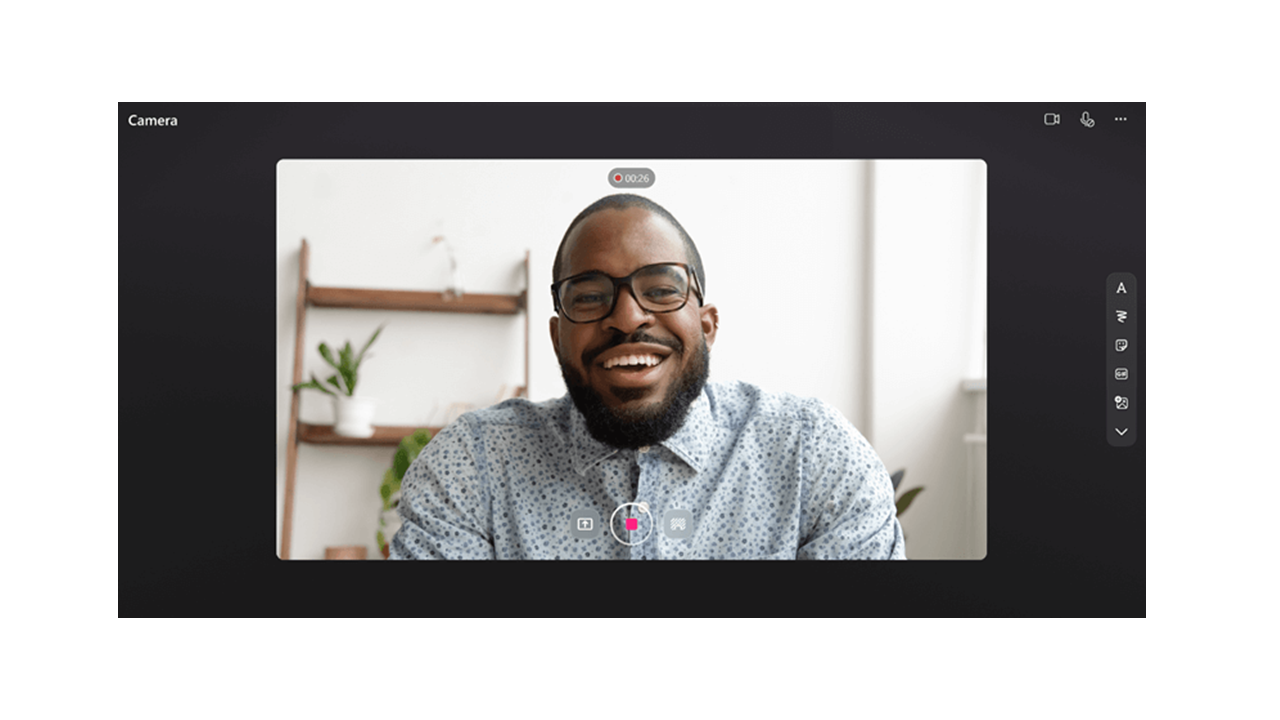
Nahrávejte a sdílejte Stream videonahrávejte napříč aplikacemi Microsoftu 365. Nahrávat obrazovku a vytvářet videa z webkamery a komunikovat těžko psát témata. Nahraná videa se vkládají přímo na stránku Smyčka, aby je mohli sledovat všichni, kdo mají přístup.
Nahrávání videa ve smyčce
-
Přejděte do aplikace Smyčka na https://loop.microsoft.com/.
-
Create nebo otevřete libovolnou stránku smyčky.
-
Zadejte / pro vyvolání nabídky zjišťování.
-
Posuňte se nebo stiskněte klávesu dolů na možnost Nahrát video. Kliknutím nebo stisknutím klávesy Enter u možnosti Nahrát video spusťte relaci Nahrát video. Případně můžete v nabídce zjišťování vyfiltrovat možnost Nahrát video, když začnete za /psát "record".
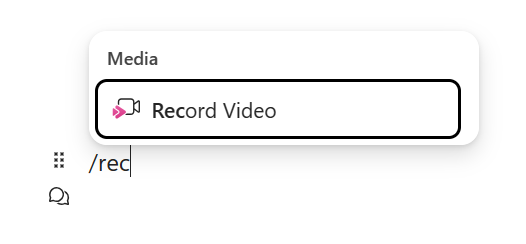
-
Po zobrazení výzvy v prohlížeči vyberte Povolit a povolte kameru a mikrofon. Další informace o povolení kamery nebo řešení souvisejících potíží najdete v tomto článku .
-
Vyberte požadované nastavení webové kamery, mikrofonu a sdílení obrazovky .
-
Nahrávání zahájíte nebo pozastavíte kliknutím nebo stisknutím klávesy Enter na tlačítku nahrát video.
Kontrola & sdílení
-
Po dokončení nahrávání klikněte nebo stiskněte Klávesu Enter na tlačítku Zkontrolovat. Tím přejdete do nového zobrazení, kde můžete záznam upravit.
-
V případě potřeby vyberte indikátor průběhu a přetáhněte úchyty na Střih nahrávky.
-
Kliknutím nebo stisknutím klávesy Enter na obrazovce revize nahrajte a vložte nahrávku do aplikace Microsoft 365.
Nejčastější dotazy
Nahraná videa se ukládají do OneDrive pro firmy autora. Videa nahraná ve smyčce najdete ve složce Nahrávky a v podsložce s názvem Videoklipy.
Ve smyčce může záznam videa zobrazit kdokoli z vaší práce nebo školy s přístupem k odkazu na video. To znamená, že každý z vašich pracovních nebo školních zařízení s přístupem ke stránce Smyčka, kde je odkaz na video, bude mít přístup k videu.
Pokud chcete ve smyčce omezit, kdo má přístup k prohlížení videa, můžete oprávnění upravit tak, že přejdete k videosouboru uloženému v OneDrive pro firmy, do složky Nahrávky a do podsložky s názvem Videoklipy.
Nahrané video můžete odstranit tak, že najdete soubor v OneDrive pro firmy, ve složce Nahrávky a v podsložce s názvem Videoklipy a odstraníte ho tam.
Když se video odstraní, nebudou ho moct zobrazit všichni uživatelé, kteří mají k odkazu na video přístup.
Pošlete nám zpětnou vazbu nebo získejte podporu
Chceme slyšet, jak můžeme prostředí vylepšit.
V části Smyčka vyberte ? v pravém dolním rohu a zvolte Zpětná vazba.










