Pomocí 2D pruhového grafu můžete rychle porovnat data jednoduchým, ale vizuálně zajímavým způsobem.
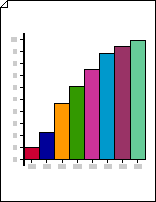
Vytvoření 2D pruhového grafu
-
Spusťte aplikaci Visio.
-
V kategorii nebo šabloně Business klikněte na Grafy a grafy nebo Marketingové grafy a diagramy.
-
V části Obrazce grafů přetáhněte na stránku výkresu obrazec Pruhový graf 1 nebo Pruhový graf 2 .
-
Vyberte požadovaný počet pruhů (od 1 do 12) a klikněte na OK.
-
Pokud chcete do grafu přidat název, přetáhněte na stránku obrazec Blok textu z oblasti Obrazce grafů. S vybraným obrazcem zadejte název.
Poznámky:
-
Ve obrazci Pruhový graf 1 představují pruhy číselné veličiny. V obrazci Pruhový graf 2 představují pruhy procenta.
-
Pokud v grafu potřebujete více než 12 pruhů, umístěte dva nebo více obrazců pruhového grafu vedle sebe.
-
Změna počtu pruhů
-
Klikněte pravým tlačítkem myši na obrazec pruhového grafu a klikněte na Nastavit počet pruhů.
-
Klikněte na šipku Počet pruhů a vyberte 1 až 12 pruhů.
Poznámka: Pokud v grafu potřebujete více než 12 pruhů, umístěte dva nebo více obrazců pruhového grafu vedle sebe.
Nastavení šířky a výšky pruhů
-
Kliknutím vyberte pruhový graf.
-
Přetáhněte ovládací úchyt v pravém dolním rohu prvního pruhu, dokud nebudou mít pruhy požadovanou šířku.
-
Přetáhněte ovládací úchyt v levém horním rohu pruhového grafu, dokud nejvyšší pruh nebude mít požadovanou výšku.
Tip: Pokud chcete zobrazit tip týkající se ovládacího úchytu pro vybraný obrazec, umístěte ukazatel myši na ovládací úchyt.
Nastavení barvy jednotlivých pruhů
-
Vyberte pruhový graf a kliknutím na jednotlivé pruhy ho vyberte.
-
Na kartě Domů ve skupině Styly obrazců klikněte na Výplň a vyberte požadovanou barvu.
Přidání popisků hodnot a názvů
-
V části Obrazce grafů přetáhněte obrazec popisku osy Y na stránku výkresu. Zarovná se na počátku osy x a y tak, aby její vodorovná čára byla zarovnaná s osou x.
Tip: Pokud chcete zobrazení přiblížit, podržte stisknutou klávesu CTRL+SHIFT a klikněte na graf.
-
S vybraným obrazcem popisku osy Y vytvořte kopii stisknutím kombinace kláves CTRL+D. Umístěte druhý popisek směrem k horní části osy y tak, aby jeho vodorovná čára byla zarovnaná s nejvyšší hodnotou.
Tip: Pokud chcete obrazec posunout do požadované pozice, vyberte obrazec a stiskněte klávesu se šipkou představující požadovaný směr.
-
Opakováním vytvořte popisky pro další hodnoty podél osy y.
-
Vyberte každý obrazec popisku a zadejte hodnotu nebo název, který odpovídá pozici obrazce na ose.
-
Opakujte kroky 2 až 4 pomocí obrazců popisků osy X a umístěte je podél osy x.










