Wikiweb je web navržený tak, aby skupiny osob mohly pomocí vytváření jednoduchých stránek a jejich propojování rychle zaznamenávat a sdílet nápady. Organizace může wikiweb používat pro různé účely. Ve větším měřítku je možné velké objemy informací sdílet na podnikovém wikiwebu. V menším měřítku můžete jako wikiweb k rychlému shromažďování a sdílení nápadů týkajících se projektu používat týmový web.
Něco více o wikiwebech najdete v části Přehled wikiwebu v dolní části této stránky.
Vytvoření knihovny stránek wikiwebu
Týmový web je wikiweb. Platí to i pro jiné typy webů. Můžete tedy práci zahájit z týmového webu nebo jiného typu webu a začít přímo na něm vytvářet stránky wikiwebu. Na týmovém webu je každá nová stránka vytvářena v knihovně stránek webu. Pokud vám to stačí, nemusíte vytvářet knihovnu stránek wikiwebu a můžete přejít k dalším postupům v tomto článku. Chcete-li wikiweb raději spravovat samostatně, můžete vytvořit knihovnu stránek wikiwebu.
-
Klikněte na Nastavení

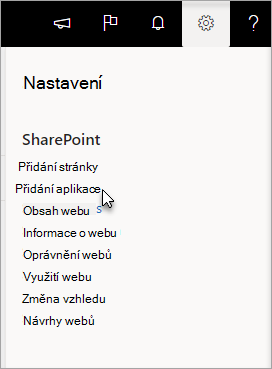
-
Na stránce Vaše aplikace zadejte do vyhledávacího pole Wiki a klikněte na Search

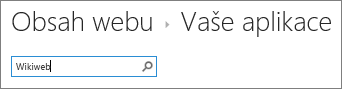
Poznámka: Seznam aplikací můžete také posunout, aby se objevila položka Knihovna stránek wikiwebu.
-
Klikněte na Knihovna stránek wikiwebu.
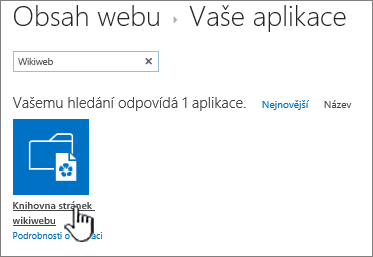
-
Do pole Název zadejte název nové knihovny stránek wikiwebu, například Stránky wikiwebu.
-
Klikněte na tlačítko Vytvořit.
-
V seznamu Obsah klikněte na nový wikiweb a otevřete ho.
-
Pokud chcete přidat uživatele, klikněte na Sdílet

-
V dialogovém okně Sdílet zadejte jména, e-mailové adresy nebo alias Všichni. Pokud máte týmové e-mailové aliasy, třeba „Technici“ nebo jakýkoli jiný, můžete je tu také zadat. Po zadání jmen odešle server dotaz, aby si existenci uživatelského účtu nebo aliasu ověřil. Pokud budete chtít uživatele přidat později, přečtěte si níže uvedenou část Přidání uživatelů na stránku wikiwebu.
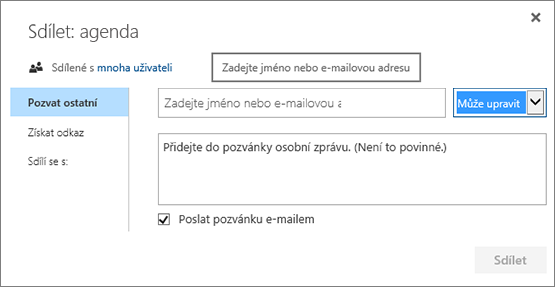
SharePoint
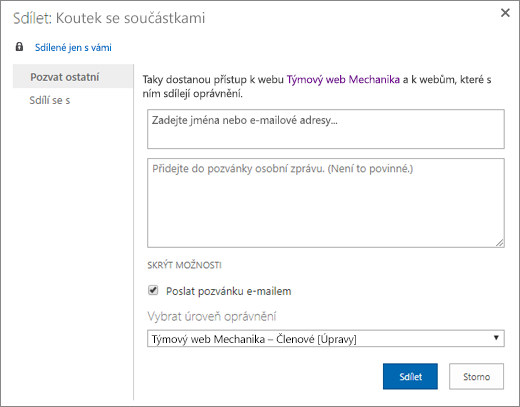
SharePoint Server 2019
-
Nastavení uložte kliknutím na Sdílet.
Poznámky:
-
Nastavení pro knihovnu stránek wikiwebu, například oprávnění, historii stránek a příchozí odkazy, můžete nakonfigurovat tak, že přejdete do knihovny a v záhlaví kliknete na možnost Stránka.
-
Pokud vytvoříte novou stránku wikiwebu a později budete chtít změnit její název, přečtěte si článek Přizpůsobení týmového webu.
Vytvoření podnikového wikiwebu
Před vytvořením podnikového wikiwebu si promyslete, jestli je to nejlepší řešení pro vaši organizaci. Další informace o plánování a vytvoření podnikového wikiwebu a různá doporučení najdete v tématu Plánování webů a správa uživatelů. Plnohodnotný podnikový wikiweb by měl vytvořen jako samostatná kolekce webů. Další informace najdete v tématu Create kolekci webů.
Důležité informace: Podnikový wikiweb najdete na kartě Publikování v kolekci šablon. Karta Publikování se nezobrazí, pokud nejsou povolené funkce publikování na úrovni kolekce webů. Aby byly na webu dostupné šablony související s publikováním, musí v kolekci webů její správce povolit funkci Infrastruktura publikování serveru SharePoint. Informace o povolení publikování (se správnými oprávněními) najdete v tématu Povolení funkcí publikování nebo Funkcí povolených na sharepointovém webu publikování.
Následující pokyny ukazují, jak vytvořit podnikový wikiweb jako podřízený web.
-
Na webu, na kterém chcete vytvořit podnikový wikiweb, klikněte na Nastavení

-
Na stránce Obsah webu klikněte Nové+ a potom na Podřízený web nebo na Nový podřízený web.
-
Na stránce Nový SharePoint web zadejte Název a adresu URL webu.
-
V části Výběr šablony klikněte na Publikování a potom na Podnikový wikiweb.
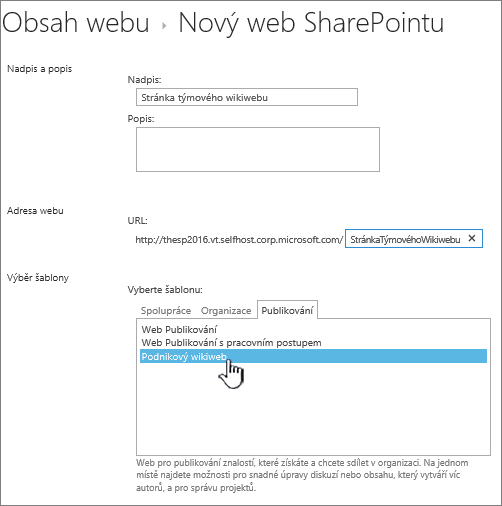
-
Pokud chcete nastavit jedinečná oprávnění, klikněte na Použít jedinečná oprávnění.
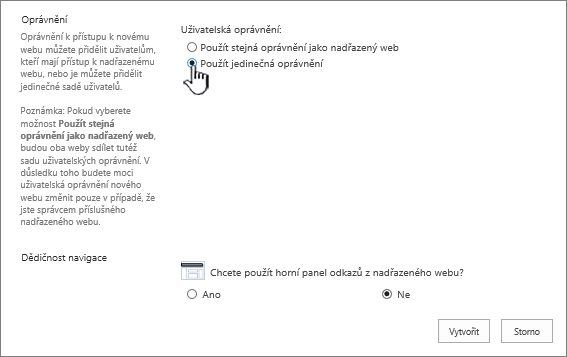
-
Klikněte na tlačítko Vytvořit.
-
Můžete být přesměrováni do dialogového okna Nastavit skupiny pro tento web , kde můžete ponechat výchozí, přidávat nebo měnit skupiny.
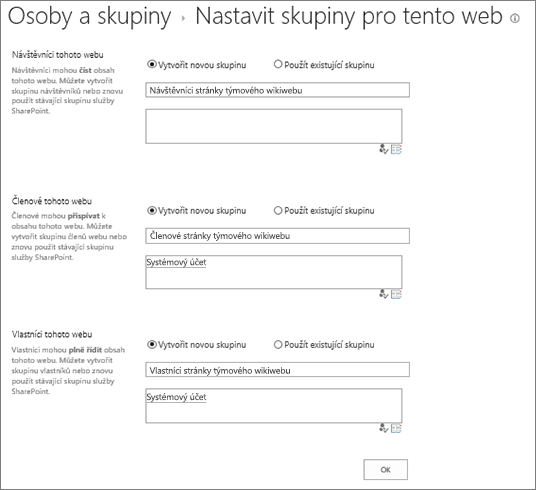
Poznámka: Oprávnění webu a další nastavení webu pro podnikový wikiweb můžete nakonfigurovat později kliknutím na Sdílet. Informace najdete v níže uvedené části Přidání uživatelů na stránku wikiwebu.
Při prvním vytvoření wikiwebu obsahuje domovská stránka ukázkový obsah týkající se wikiwebů. Můžete jej upravit nebo nahradit vlastním obsahem. Nejsnadnějším způsobem, jak zahájit přidávání obsahu na wikiweb, je upravit domovskou stránku a přidat zástupné odkazy na stránky, jež vytvoříte později.
Poznámka: K úpravám stránek wikiwebu je nutné mít oprávnění přispívat na wikiweb.
-
Na stránce wikiwebu, kterou chcete upravit, klikněte na Stránka a potom klikněte na Upravit.
-
Do textového oddílu zadejte libovolný text, který chcete.
-
Pomocí tlačítek na pásu karet proveďte formátování textu a vložte další obsah, například obrázky, tabulky, hypertextové odkazy a webové části.
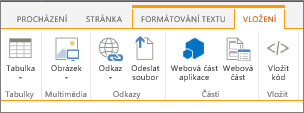
-
Pokud chcete přidat odkazy wikiwebu na jiné stránky, zadejte název příslušné stránky v dvojitých hranatých závorkách: [[Název stránky]]
Pokud například chcete přidat odkaz wikiwebu na stránku s názvem Data projektu, zadejte: [[Data projektu]]
Pokud stránka existuje, začnete psát [[ a budete si ji moct vybrat ze seznamu.
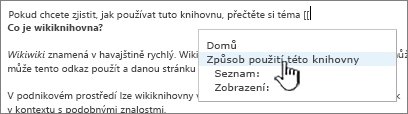
Odkaz na stránku můžete vytvořit i tehdy, pokud tato stránka ještě neexistuje. Po uložení upravované stránky bude právě vytvořený zástupný odkaz mít tečkované podtržení. Skutečná stránka bude vytvořená později, pokud na odkaz na stránku klikne někdo jiný.
-
Po dokončení úprav stránky klikněte na Stránka a pak na Uložit. Pokud nechcete provedené změny uložit, klikněte na Stránka, na šipku pod tlačítkem Uložit, na Ukončit úpravy a potom na Zahodit změny.
Tip: Po kliknutí na tlačítko Úpravy můžete později přidat další obsah nebo zadaný obsah změnit. Pokud jste vytvořili zástupný odkaz, můžete později po kliknutí na tento odkaz příslušnou stránku vytvořit a upravit.
-
Na stránce wikiwebu, do které chcete přidat uživatele, klikněte na Sdílet

-
V dialogovém okně Sdílet: „název wikiwebu“ klikněte na Pozvat ostatní a přidejte uživatele stránky.
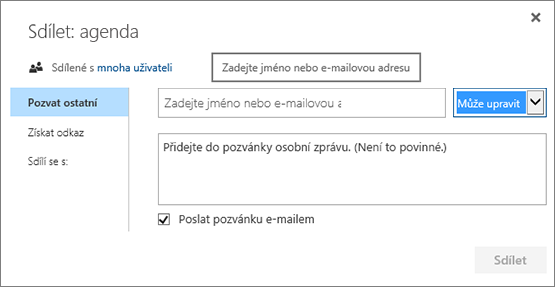
SharePoint
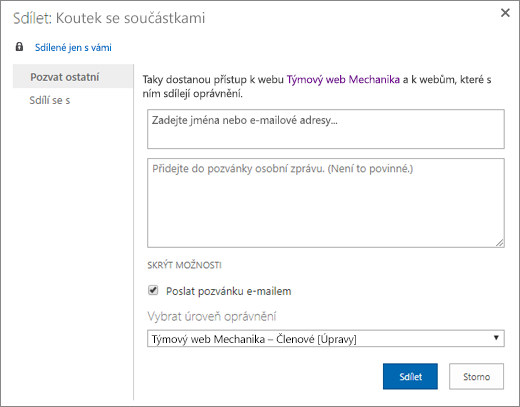
SharePoint Server 2019
-
Zadejte jména, e-mailové adresy nebo alias Všichni. Pokud máte týmové e-mailové aliasy, třeba „Technici“ nebo jakýkoli jiný, můžete je tu také zadat. Po zadání jmen si server ověří existenci uživatelského účtu nebo aliasu.
-
Pokud chcete nastavit oprávnění pro nové uživatele, klikněte na Zobrazit možnosti. V části Vybrat skupinu nebo úroveň oprávnění nebo Vybrat úroveň oprávnění vyberte jednu ze skupin nebo úroveň oprávnění (například Číst, Upravit nebo Úplné řízení).
-
-
Pokud chcete zobrazit seznam všech uživatelů, kteří už web sdílí, klikněte na Sdílí se s.
-
Až všechno dokončíte, klikněte na Sdílet.
Stránku, kterou chcete upravovat, obvykle není nutné rezervovat, ale je to dobré tehdy, pokud si myslíte, že by se o její úpravu mohl ve stejný okamžik jako vy pokoušet někdo jiný. Rezervováním stránky wikiwebu můžete zajistit, aby ostatní nemohli provádět změny stránky, kterou upravujete. Rezervovanou stránku můžete upravovat a ukládat, zavřít ji a opět otevřít. Ostatní uživatelé nemohou změnit stránku ani zobrazit změny, dokud stránku nevrátíte se změnami.
-
Na stránce wikiwebu, kterou chcete upravovat, klikněte na Stránka a pak na Rezervovat.
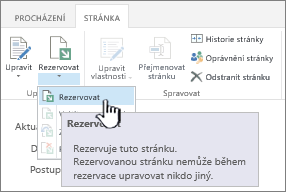
Poznámka: Při rezervaci si stránku rezervujete jen pro sebe – nedojde k jejímu uložení, stažení ani úpravám. Musíte zvolit, co chcete udělat.
-
Klikněte na Upravit a upravte stránku.
Poznámka: Chcete-li stránku wikiwebu po úpravách vrátit se změnami, klikněte na tlačítko Vrátit se změnami. Pokud chcete rezervaci zrušit, klikněte na šipku pod tlačítkem Vrátit se změnami a vyberte možnost Zrušit rezervaci.
Na stránku wikiwebu můžete přímo přidat obrázek ze svého počítače, z webové adresy nebo ze sharepointového webu.
-
Pokud ještě nejste v režimu úprav stránky wikiwebu, klikněte na Upravit.

-
Klikněte na místo, kam chcete obrázek vložit, a na pásu karet klikněte na kartu Vložení.
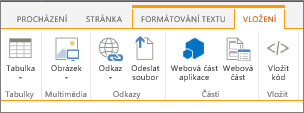
-
Chcete-li vložit obrázek ze svého počítače, postupujte takto:
-
Klikněte na Obrázek a pak na Z počítače.
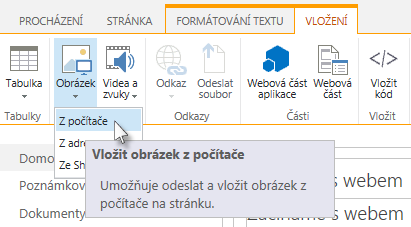
-
Procházením vyhledejte obrázek v počítači, vyberte knihovnu, do které chcete obrázek odeslat, a klikněte na OK. Může být potřeba zadat další informace o odesílaném obrázku.
-
-
Pokud chcete vložit obrázek z webové adresy, postupujte takto:
-
Klikněte na Obrázek a pak na Z adresy.
-
Do pole Adresa zadejte webovou adresu umístění obrázku.
-
Do pole Alternativní text zadejte nějaký text s popisem obrázku. Alternativní text se zobrazuje jako popis obrázku po nastavení ukazatele na obrázek. Alternativní text také pomáhá lidem používajícím čtečky obrazovky pochopit obsah obrázků.
-
-
Pokud chcete vložit obrázek z knihovny na svém sharepointovém webu, uděláte to takto:
-
Klikněte na Obrázek a potom na Ze SharePointu.
-
V dialogovém okně Vybrat materiály vyberte knihovnu nebo složku s obrázkem, který chcete vložit, klikněte na obrázek a potom klikněte na Vložit. Může být potřeba zadat další informace o vkládaném obrázku.
-
Pomocí příkazů na kartě Obrázek můžete k obrázku přidat alternativní text nebo změnit jeho vzhled a umístění na stránce. Po dokončení úprav stránky uložte změny kliknutím na Uložit.
Stránky wikiwebu podporují umísťování odkazů na jiné internetové nebo sharepointové weby mimo tento wikiweb, a to podél horního okraje stránky a na panel Snadné spuštění. Tyto odkazy se liší od odkazů, které přímo na stránku wikiwebu umísťují uživatelé, protože je má na starosti výslovně správce wikiwebu. Uspořádání odkazů můžete změnit také přetahováním myší.
-
Na stránce wikiwebu, kterou chcete upravit, klikněte na Upravit odkazy


-
Klikněte na miniaplikaci Odkaz

-
Zadejte text do pole Zobrazený text pro daný odkaz. Ten určuje, jak se odkaz zobrazí na stránce.
-
Zadejte adresu URL do pole Adresa. Příklad: http://www.microsoft.com.
-
Kliknutím na Vyzkoušet odkaz adresu URL odkazu otestuje. Až nastavení dokončíte, odkaz uložte.
-
-
Pokud chcete změnit uspořádání odkazů na panelu Snadné spuštění nebo v horní části stránky wikiwebu, klikněte na Upravit odkazy

-
Pokud chcete upravit odkazy na panelu Snadné spuštění nebo v horní části stránky wikiwebu, klikněte na Upravit odkazy, vyberte libovolný odkaz a kliknutím umístěte kurzor do libovolného umístění textu odkazu

Odkazovat na stránky pomocí odkazů wikiwebu lze jednoduše uvedením názvu stránky v dvojitých hranatých závorkách. Odkazy wikiwebu se vytváří stejným způsobem bez ohledu na to, zda odkazujete na existující stránky wikiwebu nebo na stránky, jež dosud neexistují.
Pokud například váš tým bude později vytvářet odkaz na stránku s názvem Školení, můžete nyní dále pokračovat v práci a vložit odkaz na danou stránku zadáním textu [[Školení]]. Po uložení stránky se odkaz na budoucí stránku zobrazí s tečkovaným podtržením.
Když bude chtít později některý uživatel stránku vytvořit, klikne na podtržený zástupný odkaz a na možnost Vytvořit.
-
Pokud stránku wikiwebu ještě neupravujete, klikněte na Úpravy.

-
Klikněte na místo, kam chcete vložit odkaz wikiwebu.
-
Zadejte znaky [[ a začněte zadávat název stránky. Wikiweb navrhne názvy stránek, které začínají zadávanými znaky.
-
Proveďte jednu z následujících akcí:
-
Pokud chcete některou z navrhovaných stránek vybrat, použijte klávesy se šipkami a stiskněte ENTERnebo použijte myš.
-
Zadejte nový název stránky následovaný znaky ]]. Pokud zadáte nový název stránky, vytvoříte odkaz na stránku, která ještě neexistuje.
-
Název stránky by měl být po dokončení uzavřený v dvojitých hranatých závorkách: [[Název stránky]].
Tipy: Chcete-li rychle přidat odkaz ze stránky wikiwebu zpět na domovskou stránku wikiwebu, zadejte [[DomovskaStranka]]. Můžete odkazovat na mnoho objektů v SharePoint, nejen na stránky. Zde jsou uvedeny příklady odkazů:
-
[[Psi]] : Odkaz na stránku s názvem Psi ve stejné složce
-
[[Zvířata/Psi]] : Odkaz na stránku s názvem Psi v podsložce Zvířata
-
[[Seznam:Oznámení/Uvítání]] : Odkaz na položku s názvem Uvítání v seznamu Oznámení na tomto webu
-
Pokud chcete zobrazit dvojitou levou nebo pravou závorku bez vytvoření vazby, zadejte před obě hranaté závorky zpětné lomítko. Například \[[ nebo \]].
Můžete vytvářet zástupné odkazy na stránky wikiwebu, které ještě neexistují. Zástupné odkazy umožňují uživatelům vytvářet wikiweb po menších částech, takže není nutné vytvořit všechny stránky wikiwebu najednou. Zástupný odkaz wikiwebu má tečkované podtržení.
-
Přejděte na stránku, která obsahuje zástupný odkaz.
-
Klikněte na zástupný odkaz wikiwebu.
-
V okně Přidat stránku klikněte na Vytvořit.
-
Přidejte na novou stránku požadovaný obsah a uložte ji.
Odkazy wikiwebu i zobrazovaný text, který uživatel vidí při kliknutí na odkaz, je možné upravovat. Odkazy wikiwebu se liší od hypertextových odkazů na stránky nebo weby mimo daný wikiweb. K úpravám nebo změnám hypertextových odkazů použijte kartu Formát na kontextové kartě Nástroje odkazu na pásu karet.
Zobrazovaný text pro odkaz wikiwebu může být potřeba upravit v případě, že název stránky, na kterou chcete odkazovat, není v kontextu stránky, do níž odkaz vkládáte, jasný. Pokud má například stránka pro nápady z pracovní debaty o první kapitole knihy název K1, můžete pro příslušný odkaz použít zobrazovaný text „Kapitola jedna“, aby byl účel stránky jasnější.
-
Pokud stránku wikiwebu ještě neupravujete, klikněte na Úpravy.

-
Proveďte jednu z následujících akcí:
-
Pokud chcete cestu odkazu upravit tak, aby odkaz směřoval na jinou stránku, klikněte mezi dvě sady dvojitých hranatých závorek ([[ a ]]) a nahraďte aktuální odkaz názvem stránky, na kterou chcete odkazovat.
-
Pokud chcete zobrazovaný text změnit na něco jiného, než je přesný název stránky, zadejte za název stránky znak svislého pruhu (|) a potom zadejte text, který se má zobrazit: [[Název stránky|Text, který se zobrazí]]. Pokud chcete použít jiný zobrazovaný text například pro stránku s názvem K1, můžete zadat [[K1|Kapitola 1]].
-
Můžete přidat hypertextový odkaz na stránku, která je pro daný wikiweb nebo dokonce pro daný web externí.
Přidání odkazu na externí stránku
-
Pokud stránku wikiwebu ještě neupravujete, klikněte na Úpravy.

-
Klikněte na místo, kam chcete hypertextový odkaz vložit.
-
Proveďte jednu z následujících akcí:
-
Přidání odkazu na externí stránku webu:
-
Klikněte na Vložení, na Odkaz a pak na Z adresy.
-
V dialogovém okně Vložit hypertextový odkaz zadejte text, který se má zobrazit, a webovou adresu odkazu.
Přidání odkazu z jiného sharepointového webu
-
Klikněte na Vložení, na Odkaz a pak na Ze SharePointu.
-
V dialogu Vybrat materiály přejděte na soubor, na který chcete vytvořit odkaz, a klikněte na Vložit.
Na stránku wikiwebu můžete přidat další položky, například seznam pro sledování úkolů nebo úkoly související s wikiwebem. Později můžete zvolit, zda se má daný seznam či knihovna zobrazovat na panelu Snadné spuštění pro navigaci na daném wikiwebu.
-
Pokud stránku wikiwebu ještě neupravujete, klikněte na Stránka a pak na Upravit.

-
Klikněte na místo, kam chcete seznam nebo knihovnu vložit.
-
Klikněte na Vložení a potom na Webová část.
-
V podokně v horní části stránky klikněte v oblasti Kategorie na Aplikace a pak v oblasti Části vyberte název seznamu nebo knihovny. Nakonec klikněte na Přidat.
Pokud potřebujete přidat seznam nebo knihovnu do seznamu webových částí, přečtěte si článek Create seznamu v SharePointu. Informace o vytvoření knihovny najdete v tématu Create knihovny dokumentů v SharePointu.
Přehled wikiwebu
Wikiweb může organizaci usnadnit shromažďování a zaznamenávání základních znalostí, uspořádání obsahu z více zdrojů a sdílení plánů a nápadů. Společnost může například vytvořit celopodnikový wikiweb, na kterém zaměstnanci mohou vyhledávat a umísťovat nejnovější a nejkomplexnější informace o podnikových aktivitách, výhodách a službách. Anebo tým může používat wikiweb ke shromažďování informací pro nové členy týmu, k naplánování konference nebo ke shromažďování nápadů pro rozsáhlý dokument nebo příručku.
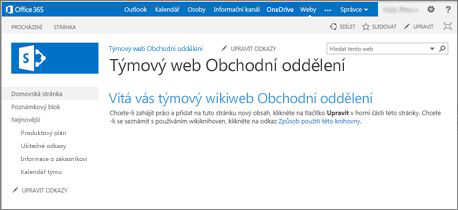
Po vytvoření stránky wikiwebu některým uživatelem může jiný člen týmu přidat další obsah, upravit obsah nebo přidat pomocné odkazy. Komunita autorů přispívá k zajištění přesného a relevantního obsahu. Vývoj wikiwebů pokračuje tak, jak uživatelé přidávají a revidují informace.
Členové týmu nepotřebují k úpravám stránek wikiwebu žádné zvláštní nástroje pro úpravy, a proto jsou wikiweby vhodným nástrojem pro sdílení nápadů a shromažďování informací od skupiny osob. Členové týmu můžou snadno vytvářet odkazy na stránky pro jiného uživatele, který je dokončí později, nebo odkazy na existující stránky, a to bez nutnosti používat dlouhé webové adresy.
Týmový web je wikiweb
Výchozím typem stránky na týmových webech a dalších typech webů je stránka wikiwebu. V tomto smyslu je tedy wikiweb všude. K vytvoření wikiwebu nepotřebujete zvláštní web.
Domovská stránka týmového webu a nové stránky, jež na něm vytvoříte, jsou automaticky stránkami wikiwebu, takže wikiweb můžete vytvořit přímo na týmovém webu bez nutnosti vytváření dalších knihoven nebo webů. Nové stránky jsou vytvářeny v knihovně stránek webu na týmovém webu a z tohoto umístění je možné stránky spravovat. Nevýhodou tohoto přístupu je však skutečnost, že nebudete mít k dispozici tolik specializovaných možností jako v případě použití knihovny stránek wikiwebu nebo podnikového wikiwebu.
Aspekty wikiwebu
Jestliže víte, že budete vytvářet velké množství stránek wikiwebu, nebo chcete spravovat oprávnění pro wikiweb odděleně od zbytku webu, máte k dispozici dvě možnosti (v závislosti na velikosti plánovaného wikiwebu a rozsahu požadovaných možností):
-
Knihovna stránek wikiwebu: Knihovna stránek wikiwebu je přizpůsobena pro správu stránek wikiwebu a obsahuje na pásu karet zvláštní příkazy pro správu historie stránek, oprávnění a příchozích odkazů na stránky. Vlastník webu může vytvořit knihovnu stránek wikiwebu na většině webů a využívat řadu výhod tradičního wikiwebu.
-
Podnikový wikiweb: Podnikový wikiweb je publikační web pro sdílení a aktualizaci velkých objemů informací v rámci podniku. Jestliže organizace potřebuje velké centralizované úložiště znalostí, které by bylo určeno k ukládání i sdílení informací v celopodnikovém měřítku, zvažte použití podnikového wikiwebu. Před vytvořením podnikového wikiwebu zvažte, zda se jedná o nejvhodnější řešení pro organizaci. Další informace týkající se plánování a vytvoření podnikového wikiwebu naleznete v článcích věnovaných plánování webů a kolekcí webů.
Kdo může wikiweb vytvořit?
K vytvoření webu, knihovny nebo stránek potřebujete mít oprávnění. Dobrá zpráva je, že pokud s vámi web někdo sdílí a vy máte oprávnění ho upravovat, budete mít pravděpodobně oprávnění vytvořit wikiweb.
Úrovně oprávnění se dají přizpůsobit, ale u většiny webů platí, že pokud máte oprávnění k úpravám, můžete vytvořit knihovnu stránek wikiwebu. Standardně mají oprávnění k úpravám členové skupiny Členové webu název webu. K vytvoření podnikového wikiwebu potřebujete úroveň oprávnění Úplné řízení nebo musí správce povolit samoobslužné vytváření webů. Standardně mají úroveň oprávnění Úplné řízení členové skupiny Vlastníci webu název webu, ale váš web může být nastavený jinak.
Ke správě oprávnění pro stránku v knihovně stránek wikiwebu nebo na podnikovém wikiwebu může vlastník webu použít příkaz Oprávnění stránky na kartě Stránka na pásu karet.
Počáteční vytváření webu nebo knihovny se sice podobá jiným webům, avšak přidávání obsahu na wikiweb se oproti přidávání obsahu na jiné typy webů liší. U wikiwebu obvykle začínáte upravovat domovskou stránku a přidáváte zástupné odkazy wikiwebu na další stránky, jež dosud neexistují. Tyto další stránky můžete vytvářet průběžně nebo až později. Chcete-li vytvořit stránku odpovídající zástupnému odkazu, klikněte na příslušný odkaz. Stránka se otevře v režimu úprav, kde můžete přidat text a další obsah, například obrázky.
Napište nám komentář
Byl tento článek užitečný? Pokud ano, dejte nám o tom prosím vědět na konci této stránky. Pokud užitečný nebyl, řekněte nám, co nebylo jasné nebo co chybělo. Buďte prosím co nejkonkrétnější a uveďte svou verzi SharePointu, operačního systému a prohlížeče. Na základě vašeho názoru tyto postupy prověříme, opravíme chyby, doplníme informace a článek aktualizujeme.










