V PowerPointu si můžete vytvořit vlastní barevné schéma, nazývané také Barvy motivu, které můžete používat i v ostatních aplikacích Office. Najděte standardní barvu motivu, která se vám líbí, a pak ji upravte a uložte v PowerPointu. Při příštím vytvoření nové powerpointové prezentace, Word dokumentu nebo excelového sešitu můžete použít barvu motivu, kterou jste vytvořili.
Vytvoření nové barvy motivu
-
Na kartě Návrh klikněte na šipku pod položkou Varianty a přejděte na Barvy.
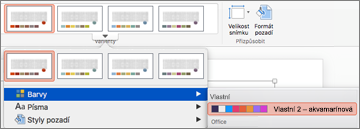
-
Klikněte na Přizpůsobit barvy.
-
Klikněte na pole barvy, které chcete změnit. Například zvýraznění 1.
-
V dialogovém okně Barvy klikněte na novou barvu.
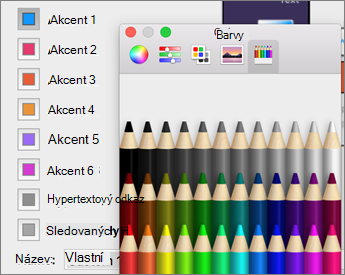
-
Opakujte kroky 3 a 4 pro každou barvu, kterou chcete změnit.
-
Zavřete dialogové okno Barvy .
-
Do pole Název zadejte název vlastní barvy motivu a klikněte na Uložit.
Barva motivu se použije u aktuální prezentace.
Použití nové barvy motivu v novém dokumentu
-
Na kartě Návrh klikněte na šipku pod položkou Varianty, přejděte na Barvy a potom klikněte na název barvy motivu, kterou jste vytvořili.
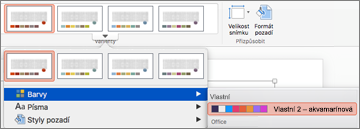
Odstranění vlastní barvy motivu
-
Ve Finderu pro Mac OS X vyhledejte vlastní barvu motivu ve složce /Users/ Username/Library/Application Support/Microsoft/Office/User Templates/My Themes/Theme Colors.
-
Přetáhněte soubor s vlastní barvou motivu – například Vlastní 1.xml – do koše.
Poznámka: Barva odstraněného motivu zůstane v seznamu Barvy na kartě Návrh , dokud aplikace Office neskončíte a pak znovu neotevřete.










