|
Poznámka Tato funkce je od května 2022 obecně dostupná v kanálu měsíčních verzí Microsoftu 365. Pokud jste na půlročním podnikovém kanálu Microsoftu, bude k dispozici v prosinci 2022. Další informace o tom, jak se zúčastnit, najdete v tématu aka.ms/AccessAndPowerPlatform. |
Pokud chcete migrovat pole Accessu s více hodnotami do pole Dataverse Choices, tady je postup, jak ho v Accessu vytvořit, aby byla operace úspěšná.
-
V navigačním podokně klikněte pravým tlačítkem na název tabulky a pak vyberte Návrhové zobrazení.
-
V části Název pole zadejte do prvního dostupného prázdného pole název, například "ChoiceField".
-
V části Datový typ vpravo od názvu pole, které jste právě zadali, vyberte v rozevíracím seznamu Číslo .
-
Vyberte stejný rozevírací seznam a pak vyberte Průvodce vyhledáváním.
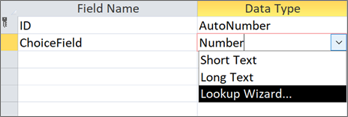
-
Na první stránce Průvodce vyhledáváním vyberte Zadám požadované hodnoty a pak vyberte Další.
-
Na druhé stránce Průvodce vyhledáváním zadejte do pole Počet sloupců hodnotu 2.
-
Do polí pod položkou Col1 a Col2 zadejte následující hodnoty:
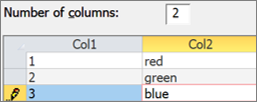
-
Mezi záhlavími Col1 a Col2 vyberte oddělovač

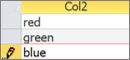
-
Průvodce vyhledáváním dokončíte tak, že vyberete Další > Další > Dokončit.
-
Klikněte pravým tlačítkem myši na záhlaví názvu tabulky a pak vyberte Uložit.
-
Klikněte pravým tlačítkem myši na záhlaví názvu tabulky a pak vyberte Zobrazení Datový list.
-
Vytvořte několik záznamů, abyste potvrdili, že ChoiceField funguje podle očekávání:
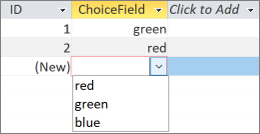
-
Klikněte pravým tlačítkem myši na záhlaví názvu tabulky, vyberte Zavřít a potvrďte operaci.
-
V navigačním podokně klikněte pravým tlačítkem myši na název tabulky a pak vyberte Exportovat > Dataverse.
-
Postupujte podle pokynů k migraci tabulky do Dataverse. Po dokončení vyberte možnost Otevřít adresu URL tabulky Dataverse.
Další informace najdete v tématu Migrace dat Accessu do Služby Dataverse. -
Po úspěšném dokončení migrace otevře Dataverse tabulku. V pravém horním rohu vyberte Aktivní <Název tabulky> > Všechny sloupce.
-
V seznamu sloupců vyhledejte pole ChoiceField .
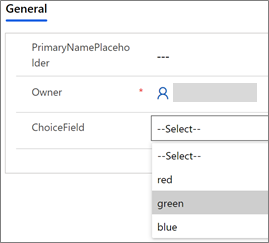
-
V Accessu proveďte nějaké změny dat a pak vyberte Domů > Aktualizovat vše.
-
V kroku 17 přepněte zpět do zobrazení Dataverse a pak vyberte Aktualizovat data , aby se aktualizovaná data zobrazila na stránce.










