Poznámka: Tento článek svou práci splnil a brzy zmizí. Abychom předešli strastem s hláškou „Stránka nebyla nalezena“, odebíráme odkazy, o kterých víme. Pokud jste na tuto stránku vytvořili nějaké odkazy, odeberte je prosím. Společně tak zajistíme lepší orientaci na webu.
K zobrazení toku procesu můžete použít vývojové grafy. Základní vývojové diagramy se snadno vytvářejí, a protože jsou obrazce jednoduché a vizuální, snadno srozumitelné.
Pokud chcete vytvořit vývojový diagram, postupujte takto.
-
Na kartě Vložení klikněte na Obrazce.
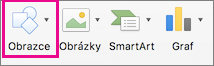
-
Pokud chcete vybrat obrazec, namiste na něj tip obrazovky a podívejte se na název obrazce. Příklady:
-
Obdélník je obrazec procesu, který se používá k hlavním krokům procesu.
-
Kosočtverec je obrazec rozhodnutí používaný ke znázornění místa v procesu, kde se něco rozhoduje.
-
Podlouhlý ovál je obrazec zakončení, který slouží k zahájení a ukončení procesu.
Každý obrazec byste rozhodně měli používat ke správnému účelu.
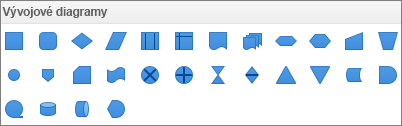
-
-
Až budete připravení, klikněte na obrazec, který chcete, a přetažením křížku ho nakreslete do souboru.
Než obrazce propojíte, ujistěte se, že jsou zarovnané středové body. Stisknutím klávesy SHIFT vyberte obrazce a pak na kartě Formát obrazce klikněte na Zarovnat a vyberte jednu z možností.
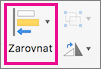
-
Pak si v galerii Čáry vyberte propojení mezi obrazci.

Viz také
Pomocí obrázku SmartArt v Excel, PowerPoint nebo Wordu můžete vytvořit vývojový diagram a zahrnout ho do listu, prezentace nebo dokumentu.
Kterou aplikaci Office používáte?
Excel
Udělejte některou z těchto věcí:
Přidání obrazce
-
Na panelu nástrojů Standardní klikněte na Zobrazit nebo skrýt prohlížeč médií

-
Klikněte na

-
Klikněte na obrazec, který chcete přidat.
-
V dokumentu přetáhněte kurzor na požadovanou velikost.
Tip: Pokud chcete zachovat proporce obrazce, podržte při přetažení kurzoru klávesu SHIFT.
Přidání spojnice mezi dva obrazce
-
Na panelu nástrojů Standardní klikněte na Zobrazit nebo skrýt prohlížeč médií

-
Klikněte na

-
Klikněte na požadovaný styl čáry.
-
Přetažením nakreslete čáru tak, aby se spojila s jedním obrazcem.
Tipy:
-
Pokud chcete připojit spojnice k obrazci tak, aby se přesouvaly s obrazcem, nakreslete spojnici od jednoho červeného úchytu k jinému.
-
Pokud chcete nakreslit čáru s předdefinovaných úhlem, například svislou nebo vodorovnou, podržte během kreslení stisknutou klávesu SHIFT.
-
Přidání textu k obrazci
-
Vyberte obrazec.
-
Zadejte požadovaný text.
Tip: Pokud chcete formátovat text obrazce, vyberte text a na kartě Domů vyberte požadované možnosti formátování (například písmo, barva nebo tučné písmo).
Přidání textu ke spojnici
-
V nabídce Vložit klikněte na Textové pole.
-
V dokumentu přetažením nakreslete textové pole s požadovanou velikostí.
-
Zadejte požadovaný text.
PowerPoint
Udělejte některou z těchto věcí:
Přidání obrazce
-
Na kartě Domů klikněte v části Vložit na Obrazec, přesuňte ukazatel na libovolný typ obrazce a potom klikněte na požadovaný obrazec.
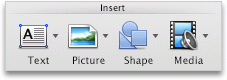
-
V dokumentu přetáhněte kurzor na požadovanou velikost.
Tip: Pokud chcete zachovat proporce obrazce, podržte při přetažení kurzoru klávesu SHIFT.
Přidání spojnice mezi dva obrazce
-
Na kartě Domů klikněte v části Vložit na možnost Obrazec, přejděte na Čáry a spojnice a potom klikněte na požadovaný styl.
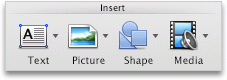
-
Přetažením myší nakreslete čáru, kde chcete, aby spojila jeden obrazec s jiným.
Tipy:
-
Pokud chcete připojit spojnice k obrazci tak, aby se přesouvaly s obrazcem, nakreslete spojnici od jednoho červeného úchytu k jinému.
-
Pokud chcete nakreslit čáru s předdefinovaných úhlem, například svislou nebo vodorovnou, podržte během kreslení stisknutou klávesu SHIFT.
-
Přidání textu k obrazci
-
Vyberte obrazec.
-
Zadejte požadovaný text.
Tip: Pokud chcete formátovat text obrazce, vyberte text a na kartě Domů vyberte požadované možnosti formátování (například písmo, barva nebo tučné písmo).
Přidání textu ke spojnici
-
Na kartě Domů klikněte v části Vložit na Text a pak na Textové pole.
-
V dokumentu přetažením nakreslete textové pole s požadovanou velikostí.
-
Zadejte požadovaný text.
Word
Udělejte některou z těchto věcí:
Přidání obrazce
-
Na kartě Domů klikněte v části Vložit na Obrazec, přesuňte ukazatel na libovolný typ obrazce a potom klikněte na požadovaný obrazec.
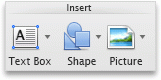
-
V dokumentu přetáhněte kurzor na požadovanou velikost.
Tip: Pokud chcete zachovat proporce obrazce, podržte při přetažení kurzoru klávesu SHIFT.
Přidání spojnice mezi dva obrazce
-
Na kartě Domů klikněte v části Vložit na možnost Obrazec, přejděte na Čáry a spojnice a potom klikněte na požadovaný styl.
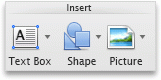
-
Přetažením myší nakreslete čáru, kde chcete, aby spojila jeden obrazec s jiným.
Tipy:
-
Pokud chcete připojit spojnice k obrazcům tak, aby se posunovaly s obrazcem, můžete je seskupit. Nejdříve vyberte obrazce a spojnice. Klikněte na nachovou kartu Formát. V části Uspořádat klikněte na Seskupit a potom klikněte na Seskupit.
-
Pokud chcete nakreslit čáru s předdefinovaných úhlem, například svislou nebo vodorovnou, podržte během kreslení stisknutou klávesu SHIFT.
-
Přidání textu k obrazci
-
Vyberte obrazec.
-
Zadejte požadovaný text.
Tip: Pokud chcete formátovat text obrazce, vyberte text a na kartě Domů vyberte požadované možnosti formátování (například písmo, barva nebo tučné písmo).
Přidání textu ke spojnici
-
Na kartě Domů klikněte v části Vložit na Textové pole a pak na Textové pole.
-
V dokumentu přetažením nakreslete textové pole s požadovanou velikostí.
-
Zadejte požadovaný text.
Máte dotaz týkající se Wordu, na který jsme tady neodpověděli?
Napište otázku do aplikace Word Answers Community.
Pomozte nám vylepšit Word
Pokud byste chtěli požádat o funkci, pošlete nám prosím zpětnou vazbu. Pomůžete nám určit prioritu nových funkcí v budoucích aktualizacích. Další informace najdete v článku Jak vám Microsoft Office?










