V Word můžete často používané úlohy automatizovat vytvářením a spouštěním maker. Makro je řada příkazů a pokynů, které seskupíte jako jeden příkaz, abyste mohli úkol provést automaticky.
Pokud chcete ušetřit čas na úkolech, které děláte často, svažte jednotlivé kroky do makra. Nejdřív makro zaznamenejte. Pak ho můžete spustit kliknutím na tlačítko na panelu nástrojů Rychlý přístup nebo stiskem kombinace kláves. Záleží na tom, jak si ho nastavíte.
-
Klikněte na Zobrazení > Makra > Zaznamenat makro.
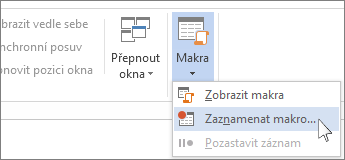
-
Zadejte název makra.
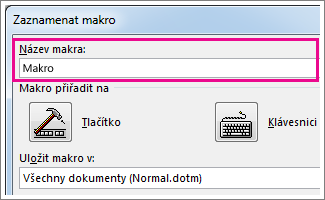
-
Abyste tohle makro mohli použít u všech nových dokumentů, které vytvoříte, nezapomeňte v poli Uložit makro v vybrat možnost Všechny dokumenty (Normal.dotm).
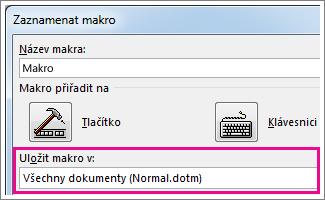
-
Pokud chcete makro spouštět kliknutím na tlačítko, klikněte na Tlačítko.
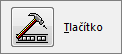
-
Klikněte na nové makro (jeho název vypadá podobně jako Normal.NewMacros.<váš název makra>) a klikněte na Přidat.
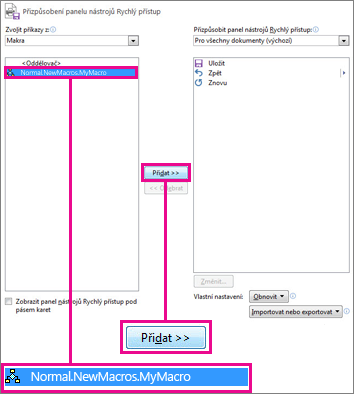
-
Klikněte na Změnit.
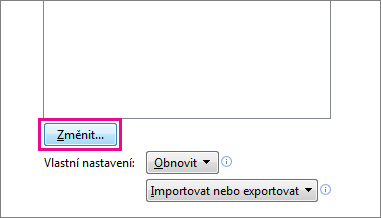
-
Zvolte obrázek tlačítka, zadejte požadovaný název a dvakrát klikněte na OK.
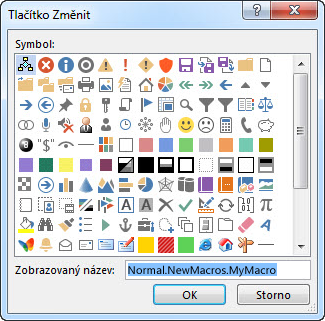
-
Teď je čas pro záznam kroků. Pro každý krok úkolu klikněte na příkaz nebo stiskněte tlačítko. Word zaznamená vaše kliknutí a stisknutí kláves.
Poznámka: Při záznamu makra vybírejte text pomocí klávesnice. Výběr provedený pomocí myši makro nezaznamená.
-
Pro ukončení záznamu klikněte na Zobrazení > Makra > Zastavit záznam.
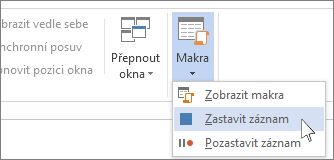
Tlačítko vašeho makra se zobrazí na panelu nástrojů Rychlý přístup.

Kliknutím na tlačítko makro spustíte.
-
Klikněte na Zobrazení > Makra > Zaznamenat makro.
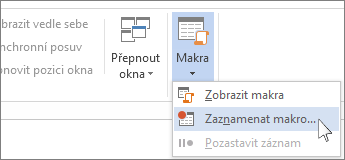
-
Zadejte název makra.
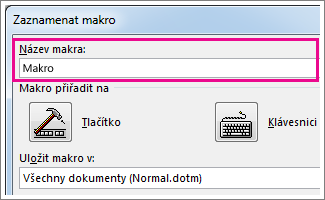
-
Abyste tohle makro mohli použít u všech nových dokumentů, které vytvoříte, nezapomeňte v poli Uložit makro v vybrat možnost Všechny dokumenty (Normal.dotm).
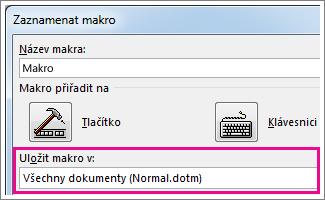
-
Pokud chcete makro spouštět stiskem klávesové zkratky, klikněte na Klávesnici.
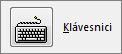
-
Do pole Stiskněte klávesovou zkratku zadejte kombinaci kláves.
-
Zkontrolujte, jestli tato kombinace už není přiřazená k něčemu jinému. Pokud ano, zkuste jinou kombinaci.
-
Abyste toto makro mohli použít u všech nových dokumentů, které vytvoříte, nezapomeňte v poli Změny uložit do vybrat možnost Normal.dotm.
-
Klikněte na Přiřadit.
-
Teď je čas pro záznam kroků. Pro každý krok úkolu klikněte na příkaz nebo stiskněte tlačítko. Word zaznamená vaše kliknutí a stisknutí kláves.
Poznámka: Při záznamu makra vybírejte text pomocí klávesnice. Výběr provedený pomocí myši makro nezaznamená.
-
Pro ukončení záznamu klikněte na Zobrazení > Makra > Zastavit záznam.
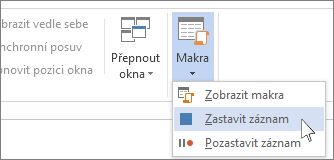
Makro spustíte stiskem klávesové zkratky.
Když chcete spustit makro, klikněte na tlačítko na panelu nástrojů Rychlý přístup a stiskněte klávesovou zkratku. Nebo můžete makro spustit ze seznamu Makra.
-
Klikněte na Zobrazení > Makra > Zobrazit makra.
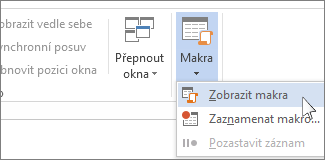
-
V seznamu Název makra klikněte na makro, které chcete spustit.
-
Klikněte na Spustit.
Aby mohlo být makro z jednoho dokumentu dostupné ve všech nových dokumentech, přidejte ho do šablony Normal.dotm.
-
Otevřete dokument obsahující makro.
-
Klikněte na Zobrazení > Makra > Zobrazit makra.
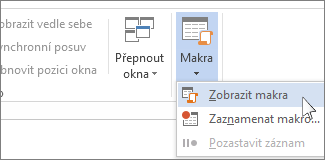
-
Klikněte na Organizátor.
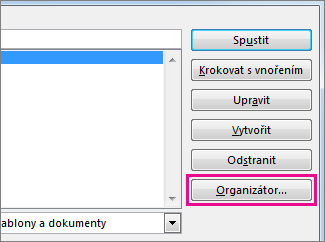
-
Klikněte na makro, které chcete přidat do šablony Normal.dotm a pak na Kopírovat.
-
Klikněte na Soubor > Možnosti > Přizpůsobit pás karet.
-
V rozevíracím seznamu Zvolit příkazy z klikněte na položku Makra.
-
Klikněte na požadované makro.
-
V části Přizpůsobit pás karet klikněte na kartu a vlastní skupinu, do které chcete makro přidat.
Pokud nemáte vlastní skupinu, klikněte na tlačítko Nová skupina. Potom klikněte na Přejmenovat a zadejte název vlastní skupiny.
-
Klikněte na Přidat.
-
Kliknutím na Přejmenovat zvolíte pro makro symbol a zadáte požadovaný název.
-
Dvakrát klikněte na OK.
-
Na kartě Vývojář klikněte ve skupině Kód na tlačítko Makra.
-
Do pole Název makra napište název makra.
Poznámka: Pokud nové makro pojmenujete stejně jako předdefinované makro v Word, nahradí nové akce makra předdefinované makro. Pokud chcete zobrazit seznam předdefinovaných maker, klikněte v seznamu Makra napříkazy Word.
-
V seznamu Makra v klikněte na šablonu nebo dokument, do kterého chcete makro uložit.
Pokud chcete makro zpřístupnit ve všech dokumentech, klikněte na Normal.dotm.
-
Kliknutím na Vytvořit otevřete Visual Basic Editor.
Po otevření editoru jazyka Visual Basic můžete potřebovat další informace o práci s jazykem Visual Basic for Applications. Další informace získáte kliknutím na nápověda jazyka Microsoft Visual Basic v nabídce Nápověda nebo stisknutím klávesy F1.
Pokud chcete rychle pracovat s úkoly, které děláte často, můžete v desktopové verzi Word kroky sbalit do maker, která se spouští jediným kliknutím. V Word pro web musíte tyto úkoly procházet ručně.
Pokud máte Word, nejdřív klikněte na Otevřít v Word a otevřete dokument v Word.
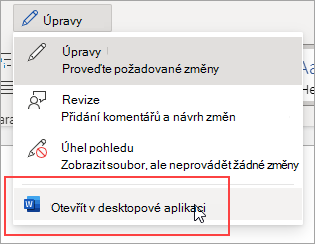
Pak postupujte podle pokynů pro desktopovou verzi Word.
Když makro spustíte v Word a dokument uložíte, zobrazí se výsledky makra při opětovném otevření dokumentu v Word pro web.










