Animace může pomoct PowerPoint prezentaci dynamičtější a zajistit, aby informace byly zapamatovatelnější. Mezi nejběžnější typy animačních efektů patří vstupy a výstupy. Můžete také přidat zvuk, který zvýší intenzitu animačních efektů.
Odborníci na prezentace doporučují používat animace a zvukové efekty střídmě. Animace může být užitečná při vytváření dynamičtějších prezentací a pomáhá zdůraznit body, ale příliš mnoho animace může být rušivé. Nedovolte, aby animace a zvuk odpojily fokus od toho, co říkáte.
Níže vyberte nadpis, abyste otevřeli příslušný oddíl a podívali se na podrobné pokyny.
-
Vyberte text nebo objekt, který chcete animovat.
-
Na kartě Animace klikněte ve skupině Animace na animační efekt z galerie. Kliknutím na šipku Další zobrazíte další možnosti.
Poznámka: V galerii jsou ikony úvodních efektů vybarvené zeleně, ikony efektů zvýraznění jsou žluté a ikony výstupních efektů jsou červeně zbarvené.
-
Pokud chcete změnit způsob animace vybraného textu, klikněte na Možnosti efektu a potom klikněte na to, co má animace dělat.
Poznámka: Ne všechny animační efekty nabízejí stejné možnosti efektu .
-
Pokud chcete určit časování efektů, použijte na kartě Animace příkazy ve skupině Časování . Další informace najdete v tématu Nastavení časování animace nebo možností efektu.
Podívejte se na toto krátké video o přidávání úvodních a ukončovacích animačních efektů. Použité animace jsou příklady; Stejným postupem můžete použít libovolnou animaci dostupnou pro text nebo objekty.

Pokud chcete přidat zvuk k animovanému textu nebo objektu, postupujte takto:
-
Na kartě Animace klikněte ve skupině Rozšířené možnosti animací na tlačítko Podokno animací. Podokno animací se otevře na straně podokna pracovního prostoru s pořadím, typem a dobou trvání animačních efektů použitých na text nebo objekty na snímku.
-
Vyhledejte efekt, ke kterému chcete přidat zvuk, klikněte na šipku dolů a potom klikněte na Možnosti efektu.
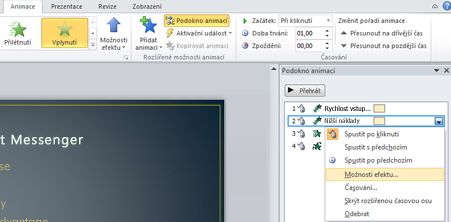
Poznámka: Dialogové okno Možnosti efektu zobrazuje různé možnosti podle typu vybrané animace.
-
Na kartě Efekt klikněte v části Vylepšení v poli Zvuk na šipku, aby se otevřel seznam a pak udělejte jednu z těchto věcí:
-
Klikněte na zvuk ze seznamu a potom klikněte na OK.
-
Pokud chcete přidat zvuk ze souboru, klikněte v seznamu na Jiný zvuk , vyhledejte zvukový soubor, který chcete použít, a klikněte na Otevřít.
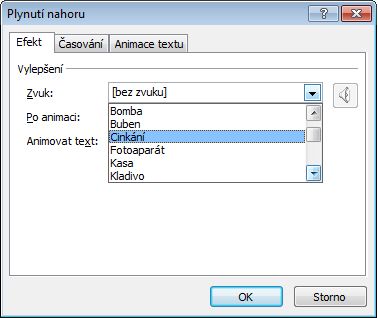
Když kliknete na OK nebo Otevřít, snímek přehraje náhled animace s přidaným zvukem. Pokud chcete změnit hlasitost náhledu zvuku, klikněte na Zvuk

-
-
Tento postup opakujte pro každou odrážku textu, do které chcete přidat zvukový efekt.
-
Pokud chcete zobrazit náhled všech animací a zvuků použitých na snímek, klikněte v podokně animací na Přehrát od.
-
Klikněte na objekt nebo text, ke kterému chcete přidat dráhu pohybu. Za cestou, kterou použijete, následuje střed objektu nebo textové odrážky.
-
Na kartě Animace ve skupině Animace v části Dráhy pohybu udělejte jednu z těchto věcí:
-
Klikněte na Čáry, Oblouky, Zatáčky, Obrazce neboSmyčky. Vybraná cesta se u vybraného objektu nebo textového objektu zobrazí jako tečkovaná čára. Zelená šipka označuje začátek dráhy a červená šipka její konec.
-
Klikněte na Vlastní dráha. Klikněte na místo, kde má dráha pohybu začínat.
Pokud chcete nakreslit cestu propojených přímých čar, přesuňte ukazatel myši a klikněte na místo, kde má čára končit. Kliknutím na místo, kde má končit, nakreslete další připojenou čáru. Poklikejte na poslední koncový bod pohybu.
Pokud chcete nakreslit nepravidelnou dráhu, podržte levé tlačítko myši a přesuňte ukazatel myši na dráhu, po které má dráha pohybu následovat. Poklikejte na poslední koncový bod pohybu.
-
-
Pokud chcete zobrazit úplnou animaci a zvuk snímku, klikněte na kartě Animace ve skupině Náhled na Náhled.
Poznámky:
-
Pokud chcete přesunout celou dráhu pohybu, kliknutím na ni otočte ukazatel na čtyřcestnou šipku

-
Cesty obrazců a smyček jsou zavřené, což znamená, že se objekt vrátí do výchozího bodu. Pokud se chcete vrátit do počátečního bodu s otevřenou cestou, například Čáry, Oblouky, Zatáčky nebo Vlastní cesta, klikněte pravým tlačítkem myši na cestu a potom klikněte na Zavřít cestu. Lineární cesta se přidá z předchozího koncového bodu do počátečního bodu.
-
Pokud chcete změnit tvar dráhy pohybu, klikněte pravým tlačítkem myši na dráhu a potom klikněte na Upravit body. Na cestě se zobrazí čtvercové černé úchyty. Přetažením jednoho z úchytů přesunete tu část cesty.
-
Jakákoli část cesty, včetně počátečního nebo koncového bodu, může pracovat mimo snímek.
-
Do textu nebo objektu můžete přidat složitější nebo vlastní animace. Podívejte se na tuto krátkou ukázku a podívejte se na některé příklady.

Pokud chcete použít animační efekt na Obrázek SmartArt, přečtěte si téma Animace obrázku SmartArt.










