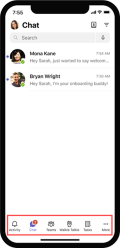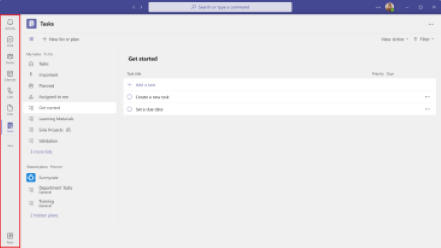Teams pro pracovníky front-line je optimalizovaná pro mobilní pracovníky, kteří primárně komunikují se zákazníky, ale také potřebují zůstat ve spojení se zbytkem organizace. Zjistěte, jak Teams pro pracovníky front-line pomáhá spojit se s frontovou linii a zvládnout práci.
přehled Teams
Microsoft Teams je centrum aplikací, které vám a vašemu týmu pomáhají být informovaní, organizovaní a připojení – to vše na jednom místě.
Teams automaticky připíná aplikace, které jsou pro vás nejrelevantnější, na panel Teams mobilní aplikace. Najděte známé aplikace a prozkoumejte nové tak, že vyberete Aplikace na panelu Teams desktopové aplikace nebo vyberete Další (●●●) na panelu Teams mobilní aplikace.
Panel aplikace se nachází v dolní části Teams mobilního zařízení a na levé straně Teams desktopu.
|
Teams mobile (iOS a Android) |
Teams desktop |
Průvodce prvním přihlášením
Pomozte členům týmu nainstalovat a přihlásit se k Teams tím, že jim pošlete tohoto průvodce při prvním přihlášení. Pokud chcete získat další informace o postupech přihlašování vaší organizace, obraťte se na své IT oddělení.
Pokud chcete nainstalovat Teams do zařízení, stáhněte si Microsoft Teams nebo přejděte na teams.microsoft.com (jenom desktop).
Mobilní přihlášení
-
Klepněte na ikonu Teams a přihlaste se pomocí uživatelského jména a hesla Microsoft 365.
Přihlášení k ploše
-
Začněte Microsoft Teams jedním z následujících způsobů:
-
V Windows klepněte na tlačítko Start > microsoft corporation > Microsoft Teams.
-
Na Macu přejděte do složky Aplikace a klikněte na možnost Microsoft Teams.
-
Na webu přejděte na teams.microsoft.com.
-
-
Přihlaste se pomocí uživatelského jména a hesla Microsoft 365.
Publikování uvítací zprávy
Uvítejte frontovou linku Teams odesláním zprávy v kanálu Obecné. Použijte následující šablonu nebo si přizpůsobte vlastní zprávu:
|
Ahoj všichni, a vítejte na Microsoft Teams! Několik tipů, které vám pomůžou začít:
Další informace o tom, jak používat Teams, najdete tady. Těšíme se na komunikaci a spolupráci se všemi na jednom místě! |
Při publikování zprávy postupujte takto:
-
Na panelu aplikace vyberte ikonu Teams.
-
Najděte svůj tým a v rozevírací nabídce vyberte Obecné.
-
Vyberte kartu Příspěvky a pak dole možnost Nová konverzace.
-
Napište a naformátujte zprávu do pole pro psaní zprávy.
-
Až budete se zprávou hotovi, vyberte Odeslat. Vaše zpráva je teď živě v kanálu.
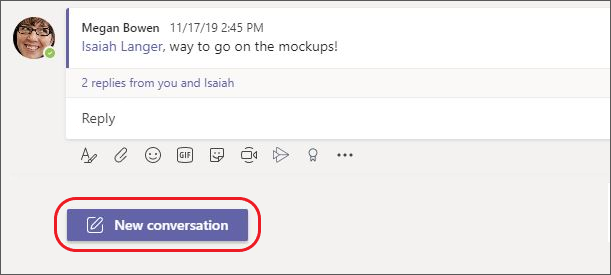
Sdílení materiálů pro výuku v první linii s týmem
Pošlete týmu informace, které jim pomůžou začít používat Teams aplikace a služby přizpůsobené pracovníkům front-line.
|
Zasílání zpráv v první linii pomocí chatu |
Chatujte se svými spoluhráči 1:1 nebo ve skupinách. |
|
Sdílení informací pro celý tým s týmy a kanály |
Odešlete oznámení týmu, sdílejte aktualizace a najděte soubory a informace. |
|
Sledování a přiřazování práce s úkoly |
Spojte své jednotlivé úkoly z To Do a Outlook s týmovými úkoly z Planneru, abyste je mohli efektivněji překřížit ze svých seznamů. |
|
Správa plánů pomocí směn |
Vytvářejte, aktualizujte a spravujte plány pro svůj tým. |
|
Okamžitá komunikace s vysílačkou |
Převeďte svůj pracovní telefon na jednoduché a bezpečné zařízení pro okamžitou hlasovou komunikaci. |
|
Zjednodušení požadavků pomocí Schválení |
Vytvořte nová schválení, zkontrolujte ta, která jste poslali, a najděte všechna předchozí schválení na jednom místě. |