Začínáme s Pythonem v Excelu
Python v Excelu je momentálně ve verzi Preview a na základě zpětné vazby se může změnit. Pokud chcete tuto funkci používat, připojte se k programu Microsoft 365 Insider a zvolte úroveň Aktuální kanál (Preview) Insider.
Tato funkce se postupně zavádí pro podnikové, firemní, vzdělávací a rodinné a osobní uživatele s aktuálním kanálem (Preview) ve Windows. Nejprve se zavádí v Excelu pro Windows, počínaje verzí 2406 (build 17726.20016) a později i pro jiné platformy. Další informace o dostupnosti najdete v tématu Dostupnost Pythonu v Excelu.
Pokud narazíte na nějaké obavy týkající se Pythonu v Excelu, nahlaste je výběrem možnosti Nápověda > Váš názor v Excelu.
Začínáte s Pythonem v Excelu? Začněte úvodem do Pythonu v Excelu.
Začínáme používat Python
Pokud chcete začít používat Python v Excelu, vyberte buňku a na kartě Vzorce vyberte Vložit Python. Tím excelu sdělíte, že chcete do vybrané buňky napsat vzorec Pythonu.
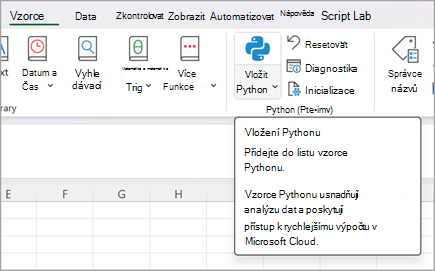
Nebo pomocí funkce =PY v buňce povolte Python. Po zadání =PY do buňky zvolte PY z nabídky funkce Automatické dokončování pomocí kláves Šipka dolů a Klávesa Tab nebo přidejte do funkce levou závorku: =PY(. Teď můžete zadat kód Pythonu přímo do buňky. Následující snímek obrazovky ukazuje nabídku Automatické dokončování s vybranou funkcí PY.
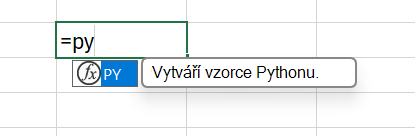
Po povolení Pythonu v buňce se v této buňce zobrazí ikona PY . Na řádku vzorců se při výběru buňky Pythonu zobrazí stejná ikona PY. Příklad najdete na následujícím snímku obrazovky.
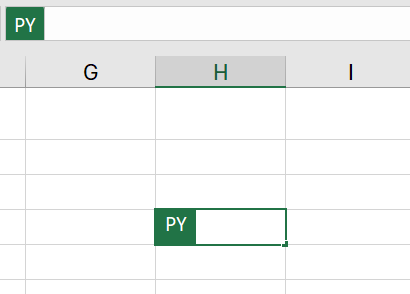
Kombinování Pythonu s excelovými buňkami a oblastmi
Pokud chcete odkazovat na excelové objekty v buňce Pythonu, ujistěte se, že je buňka Pythonu v režimu úprav, a pak vyberte buňku nebo oblast, kterou chcete zahrnout do vzorce Pythonu. Tím se buňka Pythonu automaticky naplní adresou vybrané buňky nebo oblasti.
Tip: Pomocí klávesové zkratky F2 můžete přepínat mezi režimem enter a režimem úprav v buňkách Pythonu. Přepnutí do režimu úprav umožňuje upravit vzorec Pythonu a přepnutím do režimu Enter můžete pomocí klávesnice vybrat další buňky nebo oblasti. Další informace o klávesových zkratkách najdete v tématu Klávesové zkratky Pythonu v Excelu.
Python v Excelu používá vlastní funkci Pythonu xl() k rozhraní mezi Excelem a Pythonem. Funkce xl() přijímá excelové objekty, jako jsou oblasti, tabulky, dotazy a názvy.
Odkazy můžete také přímo zadat do buňky Pythonu pomocí funkce xl() . Pokud chcete například odkazovat na buňku A1 , použijte xl("A1") a pro oblast B1:C4 použijte xl("B1:C4"). Pro tabulku se záhlavími s názvem MyTable použijte xl("MyTable[#All]", headers=True). Specifikátor [#All] zajistí, že se ve vzorci Pythonu analyzuje celá tabulka, a headers=True zajistí správné zpracování záhlaví tabulky. Další informace o specifikátorech, jako je [#All], najdete v tématu Použití strukturovaných odkazů s excelovými tabulkami.
Následující obrázek znázorňuje výpočet Pythonu v Excelu s přidáním hodnot buněk A1 a B1 s výsledkem Pythonu vráceným v buňce C1.
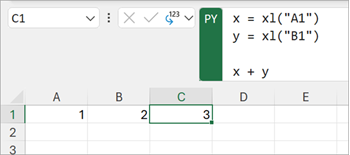
Řádek vzorců
Použijte řádek vzorců pro úpravy podobné kódu, jako je použití klávesy Enter k vytvoření nových řádků. Rozbalením řádku vzorců pomocí ikony šipky dolů zobrazíte více řádků kódu najednou. Řádek vzorců můžete rozbalit také pomocí klávesové zkratky Ctrl+Shift+U . Následující snímky obrazovky ukazují řádek vzorců před a po jeho rozbalení, aby se zobrazilo více řádků kódu Pythonu.
Před rozbalením řádku vzorců:

Po rozbalení řádku vzorců:

Tip: Další informace o klávesových zkratkách najdete v tématu Klávesové zkratky Pythonu v Excelu.
Typy výstupu
Pomocí nabídky výstupu Pythonu na řádku vzorců můžete řídit, jak se budou výpočty Pythonu vracet. Vrátí výpočty jako objekty Pythonu nebo převede výpočty na excelové hodnoty a vypíše je přímo do buňky. Následující snímek obrazovky ukazuje vzorec Pythonu vrácený jako excelovou hodnotu.
Tip: Typ výstupu Pythonu můžete změnit také pomocí nabídky po kliknutí pravým tlačítkem myši. Otevřete nabídku po kliknutí pravým tlačítkem myši, přejděte na Výstup Pythonu a vyberte požadovaný typ výstupu.
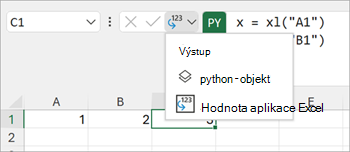
Následující snímek obrazovky ukazuje stejný vzorec Pythonu jako předchozí snímek obrazovky, který se teď vrací jako objekt Pythonu. Když se vzorec vrátí jako objekt Pythonu, zobrazí se v buňce ikona karty.
Poznámka: Výsledky vzorce vrácené do excelových hodnot se přeloží na nejbližší ekvivalent Excelu. Pokud plánujete výsledek znovu použít v budoucím výpočtu Pythonu, doporučujeme vrátit výsledek jako objekt Pythonu. Když vrátíte výsledek jako excelové hodnoty, můžete na této hodnotě spustit excelové analýzy, jako jsou excelové grafy, vzorce a podmíněné formátování.
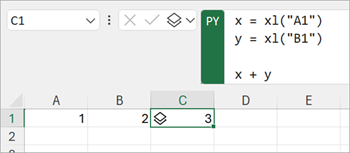
Objekt Pythonu obsahuje další informace v buňce. Pokud chcete zobrazit další informace, otevřete kartu výběrem ikony karty. Informace zobrazené na kartě jsou náhledem objektu, což je užitečné při zpracování velkých objektů.
Python v Excelu může vracet mnoho typů dat jako objekty Pythonu. Užitečným datovým typem Pythonu v Excelu je objekt DataFrame. Další informace o datových rámcích Pythonu najdete v tématu Python v datových rámcích Excelu.
Import externích dat
Všechna data, která zpracováváte pomocí Pythonu v Excelu, musí pocházet z listu nebo prostřednictvím Power Query. Pokud chcete importovat externí data, použijte funkci Získat & transformace v Excelu pro přístup k Power Query. Další informace najdete v tématu Použití Power Query k importu dat pro Python v Excelu.
Důležité informace: Kvůli ochraně zabezpečení nejsou běžné funkce externích dat v Pythonu, jako jsou pandas.read_csv a pandas.read_excel, kompatibilní s Pythonem v Excelu. Další informace najdete v tématu Zabezpečení dat a Python v Excelu.
Pořadí výpočtů
Tradiční příkazy Pythonu se počítají shora dolů. V buňce Pythonu v Excelu dělají příkazy Pythonu totéž – počítají se shora dolů. Ale na listu Pythonu v Excelu se buňky Pythonu počítají v pořadí hlavních řádků. Výpočty buněk běží na řádku (od sloupce A do sloupce XFD) a potom přes každý následující řádek dolů na listu.
Příkazy Pythonu jsou seřazené, takže každý příkaz Pythonu má implicitní závislost na příkazu Pythonu, který mu bezprostředně předchází v pořadí výpočtů.
Pořadí výpočtů je důležité při definování proměnných v listu a odkazování na ně, protože proměnné musíte definovat, abyste na ně mohli odkazovat.
Důležité informace: Pořadí výpočtů hlavního řádku se vztahuje také na listy v sešitu a je založeno na pořadí listů v sešitu. Pokud k analýze dat pomocí Pythonu v Excelu používáte více listů, nezapomeňte zahrnout data a všechny proměnné, které ukládají data do buněk a listů předcházejících buňkám a listům, které analyzují tato data.
Přepočet
Když se změní závislá hodnota buňky Pythonu, všechny vzorce Pythonu se přepočítávají postupně. Pokud chcete pozastavit přepočítávání Pythonu a zvýšit výkon, použijte režim částečných výpočtů nebo ručních výpočtů . Tyto režimy umožňují aktivovat výpočet, až budete připravení. Pokud chcete toto nastavení změnit, přejděte na pás karet, vyberte Vzorce a pak otevřete Možnosti výpočtů. Dále vyberte požadovaný režim výpočtu. Režimy částečných výpočtů a ručních výpočtů pozastaví automatický přepočet pro tabulky Dat i Python.
Zakázání automatického přepočítávání v sešitu během vývoje v Pythonu může zlepšit výkon a rychlost výpočtů jednotlivých buněk Pythonu. Abyste však zajistili přesnost v každé buňce Pythonu, musíte sešit přepočítat ručně. Existují tři způsoby, jak ručně přepočítat sešit v režimu částečného výpočtu nebo ručního výpočtu .
-
Použijte klávesovou zkratku F9.
-
Na pásu karet přejděte na Vzorce > Přepočítat .
-
Přejděte na buňku se zastaralou hodnotou zobrazenou s přeškrtnutém formátováním a vyberte vedle této buňky symbol chyby. Pak v nabídce vyberte Přepočítat .
Chyby
Výpočty Pythonu v Excelu můžou vracet chyby, jako jsou #PYTHON!, #BUSY! a #CONNECT! do buněk Pythonu. Další informace najdete v tématu Řešení chyb Pythonu v Excelu.










