Pokud nechcete, aby se v buňkách zobrazovala nepotřebná desetinná místa, protože způsobují, že se zobrazují symboly ######, nebo nepotřebujete přesnost až na mikroskopickou úroveň, změňte formát buňky, abyste získali požadovaný počet desetinných míst.
Zaokrouhlení čísla na nejbližší hlavní jednotku
Pokud chcete číslo zaokrouhlit na nejbližší hlavní jednotku, například na tisíce, stovky, desítky nebo jedničky, použijte funkci ve vzorci, postupujte takto:
Pomocí tlačítka
-
Vyberte buňky, které chcete naformátovat.
-
Přejděte na Domů > Číslo a vyberte Zvětšit desetinné číslo nebo Zmenšit desetinné číslo , aby se za desetinnou čárkou zobrazilo více nebo méně číslic.
Použitím integrovaného formátu čísla
-
Přejděte na Domů > Číslo, vyberte šipku vedle seznamu formátů čísel a pak vyberte Další formáty čísel.
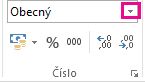
-
V seznamu Kategorie vyberte v závislosti na typu dat, která máte, možnost Měna, Účetní, Procento nebo Vědecké.
-
Do pole Desetinná místa zadejte počet desetinných míst, který chcete zobrazit.
Pomocí funkce ve vzorci
Pomocí funkce ZAOKROUHLIT zaokrouhlit číslo na požadovaný počet číslic. Tato funkce má pouze dva argumenty (argumenty jsou části dat, které vzorec musí spustit).
-
Prvním argumentem je číslo, které chcete zaokrouhlit, což může být odkaz na buňku nebo číslo.
-
Druhým argumentem je počet číslic, na které chcete číslo zaokrouhlit.
Předpokládejme, že buňka A1 obsahuje 823,7825. Pokud chcete číslo zaokrouhlit na nejbližší:
-
Tisíc s
-
Zadejte =ZAOKROUHLENÍ(A1;-3), což se rovná 1,000
-
823,7825 je blíže 1 000 než 0 (0 je násobek 1 000 ).
-
Tady použijte záporné číslo, protože chcete, aby k zaokrouhlení došlo vlevo od desetinné čárky. Totéž platí pro další dva vzorce, které se zaokrouhlují na stovky a desítky.
-
-
Stovky
-
Zadejte =ZAOKROUHLENÍ(A1;-2), což se rovná 800.
-
800 je blíže 823,7825 než 900. Myslíme si, že už máš nápad.
-
-
Desítky
-
Zadejte =ZAOKROUHLENÍ(A1;-1), což se rovná 820.
-
-
Ty
-
Zadejte =ZAOKROUHLENÍ(A1;0), což se rovná 824.
-
Pomocí nuly zaokrouhlíte číslo na nejbližší jednu číslici.
-
-
Desetin
-
Zadejte =ZAOKROUHLENÍ(A1;1), což se rovná 823,8
-
Tady použijte kladné číslo, pokud chcete číslo zaokrouhlit na zadaný počet desetinných míst. Totéž platí pro další dva vzorce, které se zaokrouhlují na setiny a tisíciny.
-
-
Setiny
-
Zadejte =ZAOKROUHLENÍ(A1;2), což se rovná 823,78.
-
-
Tisícin
-
Typ = ZAOKROUHLENÍ(A1;3), který se rovná 823,783
-
Zaokrouhlit číslo nahoru pomocí funkce ROUNDUP . Funguje stejně jako funkce ZAOKROUHLIT s tím rozdílem, že vždy zaokrouhlí číslo nahoru. Pokud například chcete zaokrouhlit číslo 3,2 až na nula desetinných míst:
-
=ROUNDUP(3.2;0), který se rovná 4
Zaokrouhlit číslo dolů pomocí funkce ROUNDDOWN . Funguje stejně jako funkce ZAOKROUHLOVAT, s tím rozdílem, že vždy zaokrouhlí číslo dolů. Pokud například chcete zaokrouhlit 3,14159 dolů na tři desetinná místa:
-
=ROUNDDOWN(3,14159;3), což se rovná 3,141
-
Klikněte do prázdné buňky.
-
Na kartě Formulas (Vzorce) klikněte v části Function (Funkce) na Formula Builder (Tvůrce vzorců).
-
Udělejte některou z těchto věcí:
Akce
V Tvůrci vzorců vyhledejte a poklikejte na
V části Argumenty
Zaokrouhlení čísla nahoru
ROUNDUP
Do pole Číslo zadejte číslo, které zaokrouhlujete nahoru. V num_digits zadejte 0 , aby se číslo zaokrouhlo nahoru na nejbližší celé číslo.
Zaokrouhlení čísla dolů
ROUNDDOWN
Do pole Číslo zadejte číslo, které chcete zaokrouhlovat dolů. V num_digits zadejte 0 , aby se číslo zaokrouhlo nahoru na nejbližší celé číslo.
Zaokrouhlit nahoru na sudé číslo
DOKONCE
Do pole Číslo zadejte číslo, které chcete zaokrouhlovat.
Zaokrouhlit nahoru na liché číslo
LICHÉ
Do pole Číslo zadejte číslo, které chcete zaokrouhlovat.
Zaokrouhlení čísla na nejbližší násobek jiného čísla
MROUND
Klikněte na pole vedle násobku a zadejte číslo, které chcete mít nejbližší násobek.
-
Stiskněte klávesu RETURN.
Výchozí desetinnou čárku pro čísla můžete nastavit v možnostech aplikace Excel.
-
Klikněte na Možnosti (Excel 2010 Excel 2016) nebo tlačítko Microsoft Office

-
V kategorii Upřesnit zaškrtněte v části Možnosti úprav políčko Automaticky vkládat desetinnou čárku .
-
Do pole Places zadejte kladné číslo pro číslice napravo od desetinné čárky nebo záporné číslo pro číslice vlevo od desetinné čárky.
Poznámka: Pokud například do pole Places zadáte 3 a pak do buňky zadáte 2834, bude hodnota 2,834. Pokud do pole Places zadáte -3 a potom do buňky zadáte 283, bude hodnota 283000.
-
Klikněte na OK.
Na stavovém řádku se zobrazí indikátor pevné desetinné čárky .
-
Na listu klikněte na buňku a zadejte požadované číslo.
Poznámka: Na data, která jste zadali před zaškrtnutím políčka Pevné desetinné číslo , to nebude mít vliv.
-
Pokud chcete možnost s pevným počtem desetinných míst dočasně přepsat, zadejte při zadávání čísla desetinnou čárku.
-
Pokud chcete odebrat desetinné čárky z čísel, která jste už zadali s pevnými desetinnými místy, postupujte takto:
-
Klikněte na Možnosti (Excel 2010 Excel 2016) nebo tlačítko Microsoft Office

-
V kategorii Upřesnit v části Možnosti úprav zrušte zaškrtnutí políčka Automaticky vkládat desetinnou čárku .
-
Do prázdné buňky zadejte číslo , například 10, 100 nebo 1 000 v závislosti na počtu desetinných míst, která chcete odebrat.
Pokud například čísla obsahují dvě desetinná místa, zadejte do buňky 100 a chcete je převést na celá čísla.
-
Na kartě Domů klikněte ve skupině Schránka na Kopírovat

-
Na listu vyberte buňky obsahující čísla s desetinnými místy, která chcete změnit.
-
Na kartě Domů klikněte ve skupině Schránka na šipku pod tlačítkem Vložit a potom klikněte na položku Vložit jinak.
-
V dialogovém okně Vložit jinak klikněte v části Operace na Násobit.
-
Potřebujete další pomoc?
Kdykoli se můžete zeptat odborníka z komunity Excel Tech nebo získat podporu v komunitách.










