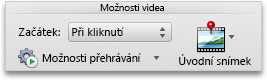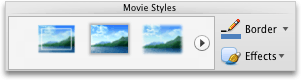Poznámka: Tento článek svou práci splnil a brzy zmizí. Abychom předešli strastem s hláškou „Stránka nebyla nalezena“, odebíráme odkazy, o kterých víme. Pokud jste na tuto stránku vytvořili nějaké odkazy, odeberte je prosím. Společně tak zajistíme lepší orientaci na webu.
Můžete změnit velikost nebo vzhled filmu na snímku, ať už je vložený nebo propojený s prezentací.
Udělejte některou z těchto věcí:
Změna velikosti filmu na snímku
Když nechcete přehrávat film v původním rozlišení, můžete změnit velikost videa na snímku přetažením rohového úchytu pro změnu velikosti, abyste zvětšili nebo zmenšili velikost, nebo můžete určit poměr výšky a šířky k šířce.
Poznámka: Změna velikosti filmu na snímku může změnit rychlost přehrávání a plynulé přehrání. Pokud upravujete velikost filmu, je vhodné ho zobrazit náhledem videa v zobrazení prezentace, abyste se ujistili, že se pořád ještě přehrává.
-
Na snímku klikněte na film, který chcete změnit a pak klikněte na kartu Filmový formát.
-
V části Size (Velikost) zadejte hodnoty Height (Výška) a Width (Šířka).
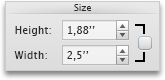
Poznámka: Pokud chcete během změny velikosti objektu zachovat poměr jeho stran, zaškrtněte příslušné políčko.
Změna náhledu obrázku
Můžete přidat plakátový rám, který uživatelům umožní zobrazit náhled obrázku na snímku.
-
Na snímku klikněte na film, který chcete změnit a pak klikněte na kartu Filmový formát.
-
Udělejte jednu z těchto věcí:
|
Akce |
Udělejte toto |
|---|---|
|
Výběr rámečku ve videu jako obrázku náhledu |
Hrajte film na snímku a kliknutím V části Možnosti filmuklikněte na titulní snímeka potom klikněte na aktuální snímek.
|
|
Použití obrázku jako obrázku náhledu |
V části Možnosti filmuklikněte na titulní snímeka potom klikněte na obrázek ze souboru.
Vyberte soubor obrázku a klikněte na Vložit. |
|
Odebrání obrázku náhledu |
V části Možnosti filmuklikněte na titulní snímeka potom klikněte na reset.
|
Úprava barvy videa
Film můžete přebarvit použitím předdefinovaného stylizovaného barevného efektu, například sépiového tón nebo stupně šedé.
Poznámka: Přebarvení filmu může změnit jeho rychlost nebo plynulé přehrávání. Pokud video přebarvím změníte, je vhodné ho zobrazit náhledem videa v zobrazení prezentace, abyste se ujistili, že se pořád dál zobrazuje očekávaným způsobem.
-
Na snímku klikněte na film, který chcete změnit a pak klikněte na kartu Filmový formát.
-
V části Upravitklikněte na Barvaa potom klikněte na požadovaný barevný efekt.
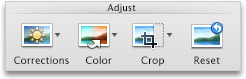
Použití okraje nebo efektu u videa na snímku
Film můžete na snímku nastavit tak, že použijete styl videa nebo vyberete jednotlivé styly ohraničení nebo efekty.
Poznámka: Použití efektů ve videu může změnit rychlost přehrávání. Když na film aplikujete efekty, je vhodné ho zobrazit náhledem videa v zobrazení prezentace, abyste se ujistili, že se pořád ještě přehrává.
-
Na snímku klikněte na film, který chcete změnit a pak klikněte na kartu Filmový formát.
-
Udělejte jednu z těchto věcí:
|
Akce |
Udělejte toto |
|---|---|
|
Použití předdefinovaného stylu |
V části styly filmůklikněte na požadovaný styl.
Pokud chcete zobrazit více stylů, najeďte myší na styl a potom klikněte na |
|
Přidání nebo Změna ohraničení |
V části styly filmůklikněte na šipku vedle ohraničení, klikněte na tloušťkya potom klikněte na požadovanou tloušťku čáry ohraničení.
|
|
Použití efektu stínu, odrazu nebo prostorového otočení |
V části styly filmůklikněte na efekty, přejděte na kategorii efekt a pak klikněte na požadovaný efekt.
|