Pokud je soubor Word dokumentu příliš velký, vyzkoušejte následující tipy, abyste ho lépe zvládli.
Komprimace obrázků
-
Vyberte obrázek v dokumentu. Všimněte si, že je k dispozici karta Formát obrázku .
-
Na kartě Formát obrázku vyberte ve skupině Upravit možnost Komprimovat obrázky.
-
V části Možnosti komprese udělejte jednu z těchto věcí:
-
Ujistěte se, že není vybraná možnost Použít pouze u tohoto obrázku , aby se změny, které tady uděláte, vztahovaly na všechny obrázky v dokumentu.
-
Vyberte Odstranit oříznuté oblasti obrázků. Tato možnost odebere oříznutá data obrázku, ale upozorňujeme, že pokud oříznutá data obrázku odstraníte, nebudete je moct obnovit.
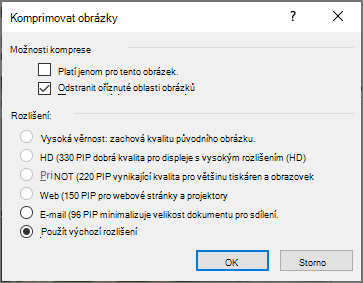
-
-
V části Řešení vyberte Použít výchozí rozlišení. Tato možnost používá výchozí rozlišení, které jste nastavili v části Možnosti > souborů > Upřesnit.
Komprimace obrázků
-
Vyberte obrázek v dokumentu a klikněte na kartu Formát .
-
Vyberte Komprimovat obrázky.
-
V dialogovém okně Komprimovat obrázky udělejte některou z těchto věcí:
-
Ujistěte se, že není vybraná možnost Použít pouze u tohoto obrázku , aby se změny, které tady uděláte, vztahovaly na všechny obrázky v dokumentu.
-
Vyberte Odstranit oříznuté oblasti obrázků. Tato možnost odebere oříznutá data obrázku, ale upozorňujeme, že pokud oříznutá data obrázku odstraníte, nebudete je moct obnovit.

-
-
V části Cílový výstup vyberte Použít rozlišení dokumentu. Tato možnost používá výchozí rozlišení, které jste nastavili v části Možnosti > souborů > Upřesnit.
Ukládání obrázků v nižších rozlišeních
-
Přejděte na Možnosti> souborů > Upřesnit.
-
V části Velikost a kvalita obrázku proveďte následující kroky:
-
Vyberte Zahodit úpravy dat. Tato možnost odebere uložená data, která se po úpravě image použijí k obnovení původního stavu. Upozorňujeme, že pokud zahodíte data úprav, nebudete moct obrázek po úpravě obnovit.
-
Ujistěte se, že není vybraná možnost Nezkomprimovat obrázky v souboru .
-
V seznamu Výchozí rozlišení vyberte rozlišení 150 ppi nebo nižší. Ve většině případů nebudete potřebovat, aby rozlišení bylo vyšší než toto.
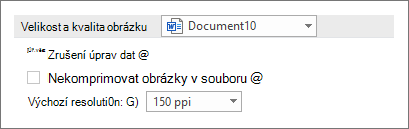
-
Nevkládat písma
Vložená písma umožňují uživatelům číst nebo tisknout váš dokument s písmy, která jste použili k jeho napsání, i když tato písma nemají ve svém systému. Vložená písma ale zvětší velikost souboru dokumentu.
-
Přejděte na Možnosti > souborů> Uložit.
-
V části Zachovat věrnost při ukládání tohoto dokumentu udělejte jednu z těchto věcí:
-
Ujistěte se, že není vybraná možnost Vložit písma do souboru .
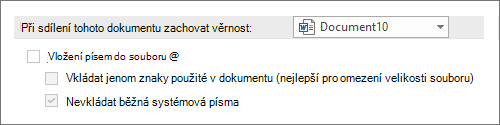
-
Pokud vkládáte písma, vyberte Vložit jenom znaky použité v dokumentu (nejvhodnější pro zmenšení velikosti souboru) a Nevkládat běžná systémová písma.
-










