Vzhled grafu po vytvoření můžete ihned změnit. Aniž byste museli ručně přidávat nebo měnit prvky grafu nebo formátování, můžete rychle použít předdefinované rozložení a styl. Office nabízí řadu užitečných předdefinovaných rozložení a stylů (nebo rychlých rozložení a rychlých stylů), ze kterých můžete vybírat. Rozložení nebo styl grafu však můžete upravit tak, že ručně změníte rozložení a styl jednotlivých prvků grafu, které jsou použité v grafu.
Vlastní rozložení ani formát nemůžete uložit, ale pokud chcete stejné rozložení nebo formát znovu použít, můžete graf uložit jako šablonu grafu.
Důležité informace: Pokud chcete provést následující postup, musíte mít nějaký existující graf. Další informace o tom, jak vytvořit graf, najdete v článku Vytvoření grafu.
-
Klikněte na graf, který chcete naformátovat.
Zobrazí se Nástroje grafu s kartami Návrh, Rozložení a Formát.
-
Na kartě Návrh ve skupině Rozložení grafu klikněte na rozložení grafu, které chcete použít.
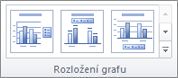
Poznámka: Po zmenšení okna Excelu budou rozložení grafu dostupná v galerii Rychlé rozložení ve skupině Rozložení grafu.
Tip: Pokud chcete zobrazit všechna dostupná rozložení, klikněte na Další

-
Klikněte na graf, který chcete naformátovat.
Zobrazí se Nástroje grafu s kartami Návrh, Rozložení a Formát.
-
Na kartě Návrh klikněte ve skupině Styly grafů na styl grafu, který chcete použít.
Tip: Pokud chcete zobrazit všechny předdefinované styly grafů, klikněte na Další


Poznámka: Po zmenšení okna Excelu budou styly grafu dostupné v galerii Rychlé styly grafů ve skupině Styly grafu.
Tip: Styly grafů používají barvy aktuálního motivu dokumentu použitého v sešitu. Barvy můžete změnit přepnutím na jiný motiv dokumentu. Motiv dokumentu můžete také přizpůsobit tak, aby se graf zobrazoval přesně v takových barvách, jaké chcete.
-
Klikněte na libovolné místo v grafu nebo klikněte na prvek grafu, který chcete změnit.
Zobrazí se Nástroje grafu s kartami Návrh, Rozložení a Formát.
-
Na kartě Rozložení proveďte některou z následujících akcí:
-
Ve skupině Popisky klikněte na možnost rozložení pro popisek grafu, kterou chcete změnit.
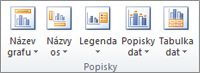
-
Ve skupině Osy klikněte na možnost rozložení pro osu nebo mřížku, kterou chcete změnit.

-
Ve skupině Pozadí klikněte na možnost rozložení pro pozadí, kterou chcete změnit.
Možnosti pro stěny a podstavy grafu a prostorové otočení jsou k dispozici jenom u prostorových grafů.
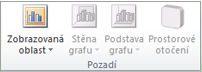
-
Ve skupině Analýza klikněte na možnost rozložení pro spojnice nebo pruhy, kterou chcete přidat nebo změnit.
V závislosti na typu grafu nemusejí být některé možnosti analýzy k dispozici.
Poznámka: Vybrané možnosti rozložení se použijí pro vybraný prvek grafu. Pokud jste například vybrali celý graf, popisky dat se použijí u všech datových řad. Pokud jste vybrali jenom jeden datový bod, použijí se popisky dat jenom pro vybranou datovou řadu nebo datový bod.
-
Tipy:
-
Na kartě Rozložení najdete také možnosti pro přidání obrázků, obrazců a textových polí (skupina Vložení) a můžete změnit název grafu (skupina Vlastnosti).
-
Pokud chcete změnit formát konkrétního prvku grafu, můžete na tento prvek grafu kliknout pravým tlačítkem a potom kliknout na možnost Formát <prvek grafu>.
-
Klikněte na prvek grafu, který chcete změnit, nebo ho podle následujících pokynů vyberte ze seznamu prvků grafu:
-
Klikněte na graf.
Zobrazí se Nástroje grafu s kartami Návrh, Rozložení a Formát.
-
Na kartě Formát ve skupině Aktuální výběr klikněte na šipku rozevíracího seznamu Prvky grafu a potom klikněte na požadovaný prvek grafu.
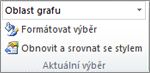
-
-
Na kartě Formát proveďte jednu z následujících akcí:
-
Ve skupině Aktuální výběr klikněte na Formátovat výběr a potom v dialogovém okně Formát <prvek grafu> vyberte požadované možnosti formátování.
-
Ve skupině Styly obrazců klikněte na tlačítko Další

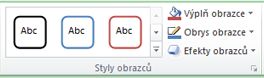
-
Ve skupině Styly obrazců klikněte na Výplň obrazce, Obrys obrazce nebo Efekty obrazce a vyberte požadované možnosti formátování.
-
Chcete-li formátovat text ve vybraném prvku grafu pomocí objektu WordArt, klikněte ve skupině Styly WordArt na požadovaný styl. Můžete také kliknout na možnost Výplň textu, Obrys textu nebo Textové efekty a potom zvolit požadované možnosti formátování.
-
Tip: Pokud chcete změnit formát konkrétního prvku grafu, můžete na tento prvek grafu kliknout pravým tlačítkem a potom kliknout na možnost Formát <prvek grafu>.
Pokud chcete vytvořit další graf stejný jako ten, který jste právě vytvořili, můžete tento graf uložit jako šablonu, která slouží jako základ pro další podobné grafy.
-
Klikněte na graf, který chcete uložit jako šablonu.
Zobrazí se Nástroje grafu s kartami Návrh, Rozložení a Formát.
-
Na kartě Návrh klikněte ve skupině Typ na možnost Uložit jako šablonu.

-
Do pole Název souboru zadejte název šablony.
Tip: Pokud nezadáte jinou složku, soubor šablony (.crtx) se uloží do složky Grafy a šablona bude dostupná v části Šablony v dialogovém okně Vložit graf (karta Vložit, skupina Grafy,

Poznámka: Šablona grafu obsahuje formátování a barvy použité při uložení grafu jako šablony. Pokud použijete šablonu grafu k vytvoření grafu v jiném sešitu, použije nový graf barvy šablony – nikoli barvy dokumentu aktuálně použitého u sešitu. Chcete-li použít barvy motivu dokumentu namísto barev šablony grafu, klikněte pravým tlačítkem myši na oblast grafu a potom na možnost Obnovit a srovnat se stylem.










