Můžete uspořádat nepřehledný plán vytvořením samostatných kalendářů, zobrazením sdílených kalendářů nebo sdílením kalendáře s někým jiným.
Udělejte jakoukoliv z těchto věcí:
Vedení dvou nebo více oddělených plánů v kalendáři
Oddělte si pracovní a osobní události pomocí dvou samostatných kalendářů v Outlooku. Kalendáře fungují nezávisle na sobě, ale události z obou z nich si můžete zobrazit současně.
Důležité informace: Nový kalendář, který vytvoříte pod svým kalendářem Exchange, se automaticky synchronizuje se serverem Exchange. Pokud ale vytvoříte schůzku v novém kalendáři Exchange, odpovědi na tuto schůzku se nezapočítávají.
-
V dolní části Navigační podokno klikněte na Kalendář

-
V navigačním podokně vyberte kalendář, pod kterým se nový kalendář uloží.
Pokud požadovaný kalendář nevidíte, rozbalte nebo sbalte seznam kategorií.
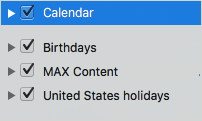
-
Na kartě Uspořádat klikněte na Nový kalendář.

-
V navigačním podokně zadejte název nového kalendáře.
Tipy:
-
Události můžete jednoduše přetahovat myší z jednoho kalendáře do druhého.
-
Nové události, které vytvoříte, se uloží do aktuálně vybraného kalendáře v navigačním podokně.
-
Pokud chcete kalendář zobrazit nebo skrýt, jednoduše zaškrtněte nebo zrušte zaškrtnutí políčka vedle názvu kalendáře.
-
Pokud chcete odstranit kalendář, který vytvoříte, klikněte na kalendář v navigačním podokně a potom v nabídce Úpravy klikněte na Odstranit.
-
Sdílení kalendáře s dalšími lidmi
-
V okně Navigační podokno klikněte na Kalendář.
-
Na kartě Uspořádat klikněte na Oprávnění kalendáře.
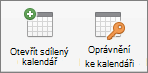
-
Klikněte na Add User (Přidat uživatele), zadejte jméno uživatele a klikněte na Find (Najít).
-
Ve výsledcích hledání klikněte na jméno uživatele a pak na OK.
-
V seznamu Název klikněte na jméno uživatele a potom v místní nabídce Úroveň oprávnění klikněte na požadovanou úroveň přístupu.
Pokud chcete upravit úrovně oprávnění uživatele, zaškrtněte nebo zrušte zaškrtnutí jednotlivých políček. Můžete taky změnit možnosti Edit Items (Upravit položky) a Delete Items (Odstranit položky).
Poznámka: Pokud delegujete nebo sdílíte adresář, kalendář nebo poštu, můžou si delegáti nebo uživatelé, se kterými tyto složky sdílíte, prohlížet pomocí svých softwarových aplikací vaše soukromé kontakty, události nebo e-mailové zprávy. Své soukromí uchráníte tak, že své osobní položky přesunete do odděleného adresáře, kalendáře nebo e-mailové složky, které nebudete sdílet.
Zobrazení kalendáře, který s vámi někdo sdílí
Důležité informace: Pokud si chcete otevřít kalendář jiného uživatele, musíte mít vy i váš protějšek Účet Microsoft Exchange a vlastník účtu vám musí udělit oprávnění.
-
Přejděte na Navigační podokno a klikněte na Kalendář.
-
Na kartě Uspořádat klikněte na Otevřít sdílený kalendář nebo Otevřít kalendář.
-
Zadejte jméno osoby, která vám udělila přístup, klikněte na jméno této osoby a potom klikněte na OK.
Pokud máte více účtů Microsoft Exchange, klikněte v místní nabídce Účet na účet, který chcete použít k otevření kalendáře druhého uživatele.
-
V místní nabídce Typ vyberte Kalendář a potom klikněte na OK.
Sdílená složka se zobrazí v navigačním podokně pod nadpisem Sdílené.
Poznámky:
-
Pokud máte v navigačním podokně vybraný sdílený kalendář, uloží se do sdíleného kalendáře nové položky, které vytvoříte.
-
Pokud chcete z navigačního podokna odebrat sdílený kalendář jiného uživatele, podržte stisknutou klávesu Control, klikněte na složku a potom klikněte na Odebrat sdílený účet nebo Odebrat ze zobrazení.
-
Viz taky
Informace o sdílení a delegování










