Důležité informace: Kroky se můžou mezi novým a klasickým Outlook pro Windows lišit. Pokud chcete zjistit, kterou verzi Outlooku používáte, vyhledejte na pásu karet Soubor. Pokud možnost Soubor neexistuje, postupujte podle pokynů na kartě Nový Outlook. Pokud je v nabídce zobrazena možnost Soubor, vyberte kartu pro Klasický Outlook.
Nový Outlook pro Windows vám pomůže udržet pozvánku na schůzku v kalendáři, i když pozvánku odmítnete. Pokud chcete tuto funkci zapnout, postupujte následovně:
-
V kalendáři vyberte na kartě Zobrazenímožnost Nastavení kalendáře.
-
V dialogovém okně Nastavení vyberte Kalendář > Události a pozvánky.
-
V části Uložit odmítnuté události zapněte možnost Zobrazovat odmítnuté události v kalendáři a vyberte Uložit.
Od této chvíle se v kalendáři zobrazí jakákoliv zamítnutá událost nebo žádost o schůzku, ale váš čas se zobrazí zdarma. Odmítnutou událost uvidíte v různých kalendářových službách Outlooku (například Outlook pro Windows, Outlook pro Mac, webové verze Outlooku, Outlooku pro Android nebo iOS, Microsoft Teams a dokonce i v kalendářových aplikacích třetích stran).
Poznámka: Pokud chcete zobrazit odmítnuté události ve všech službách, musíte je odmítnout pomocí nového Outlooku pro Windows, Outlook pro Mac, webových verzí Outlooku, Outlooku pro Android nebo iOS nebo Microsoft Teams. Pokud odmítnete schůzku pomocí klasického Outlooku pro Windows, v klasickém kalendáři Outlooku ani v žádné jiné kalendářové službě se nezobrazí žádné odmítnuté události.
Filtrování pro skrytí nebo zobrazení odmítnutých událostí v kalendáři
Jakmile je nastavení zapnuté, můžete se rozhodnout zobrazit nebo skrýt odmítnuté události v kalendáři.
V kalendáři na kartě Zobrazení vyberte Filtr > Skrýt odmítnuté události.
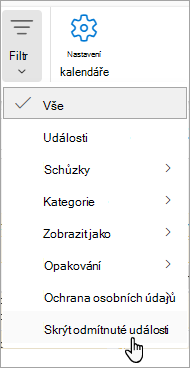
Pokud chcete zobrazit všechny odmítnuté události, vyberte na kartě Zobrazení možnost Skrýt odmítnuté události a zrušte zaškrtnutí políčka Skrýt odmítnuté události v rozevíracím seznamu.
Pokud je žádost o schůzku zamítnuta, schůzka se neuloží do vašeho kalendáře a zpráva o žádosti o schůzku se přesune do složky Odstraněná pošta .
Odmítnutou schůzku v kalendáři nejde zobrazit. V kalendáři můžete zobrazovat jenom akceptované nebo nezávazné schůzky. Další informace o tom, jak o tuto funkci požádat, najdete v tématu Návody poskytnout zpětnou vazbu k Microsoft Office.
Přijetí dříve odmítnuté schůzky
Pokud jste dříve odmítli schůzku a chcete změnit odpověď, najdete původní žádost o schůzku ve složce Odstraněná pošta .
-
Přepněte do složky Odstraněná pošta . Složku Odstraněná pošta najdete v podokně složek.
-
Pokud není podokno složek viditelné, vyberte Zobrazit > podokno složek > Normální.
-
-
Dvakrát klikněte na původní žádost o schůzku ve složce Odstraněná pošta . Pak klikněte na Přijmout nebo Nezávazně.
Pokud se složka Odstraněná pošta vyprázdnila, není tato možnost dostupná. Požádejte organizátora schůzky, aby vám předal původní žádost o schůzku.










