Zvýraznění textu vPowerPoint 2019 a novějších verzích umožňuje označit text žlutou nebo jinou barvou zvýrazňovače. (Tato funkce je dostupná ve Windows i macOS a je dostupná v prohlížeči v PowerPoint pro web.)
|
Pokud tlačítko |
Zvýraznění jedné části textu
-
Vyberte text, který chcete zvýraznit.
-
Na kartě Domů vyberte šipku vedle položky Barva zvýraznění textu

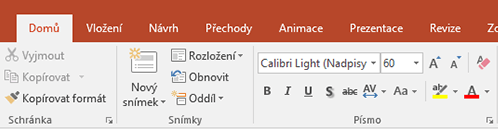
-
Zvolte barvu. Text, který jste vybrali, se zvýrazní zvolenou barvou.
Zvýraznění několika částí nesouvislého textu
-
Pokud na snímku není vybraný žádný text, vyberte na kartě Domů šipku vedle položky Barva zvýraznění textu

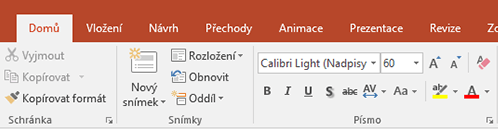
-
Zvolte barvu a pak přesuňte ukazatel myši na textovou oblast snímku.
Ukazatel myši se změní na zvýrazňovač.

-
Vyberte jednotlivé části textu, které chcete zvýraznit.
-
Až zvýrazňování dokončíte, vypněte zvýrazňovač stisknutím klávesy Esc na klávesnici.
Odebrání zvýraznění z textu
-
Vyberte zvýrazněný text.
-
Na kartě Domů vyberte šipku vedle možnosti Barva zvýraznění textu

Další způsoby zvýraznění
Tady jsou dva další způsoby, jak při prezentaci něco zvýraznit na obrazovce:
Požadavky na zvýraznění textu
 |
Platí pro: |
|
PowerPoint pro Microsoft 365 Aktuální kanál: Verze 1606 nebo novější Semi-Annual Enterprise Channel: Verze 1701 nebo novější PowerPoint 2021PowerPoint 2019Vyhledání verze Office |
|
|
Windows – Vyhledání verze Windows |
|
Pokud tlačítko |
Zvýraznění jedné části textu
-
Vyberte text, který chcete zvýraznit.
-
Na kartě Domů vyberte šipku vedle položky Barva zvýraznění textu


-
Zvolte barvu. Text, který jste vybrali, se zvýrazní zvolenou barvou.
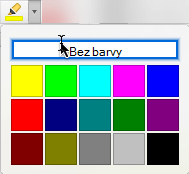
Zvýraznění několika částí nesouvislého textu
-
Pokud na snímku není vybraný žádný text, vyberte na kartě Domů šipku vedle položky Barva zvýraznění textu


-
Zvolte barvu a pak přesuňte ukazatel myši na textovou oblast snímku.
Ukazatel myši se změní na zvýrazňovač.

-
Vyberte jednotlivé části textu, které chcete zvýraznit.
-
Až zvýrazňování dokončíte, vypněte zvýrazňovač stisknutím klávesy Esc na klávesnici.
Odebrání zvýraznění z textu
-
Vyberte zvýrazněný text.
-
Na kartě Domů vyberte šipku vedle možnosti Barva zvýraznění textu

Další způsob zvýraznění
Přeměňte myš na laserové ukazovátko, které vás upozorní na něco na snímku.
Požadavky na zvýraznění textu
 |
Platí pro: |
|
PowerPoint pro Microsoft 365 pro Mac Verze 16.10 nebo novější PowerPoint 2021 pro MacPowerPoint 2019 pro Mac Vyhledání verze Office |
|
|
Mac OS X 10.10 nebo novější |
Zvýraznění textu
-
Vyberte text, který chcete zvýraznit.
-
Na kartě Domů vyberte šipku vedle položky Barva zvýraznění textu

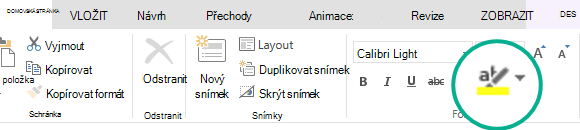
-
Zvolte barvu. Text, který jste vybrali, se zvýrazní zvolenou barvou.










